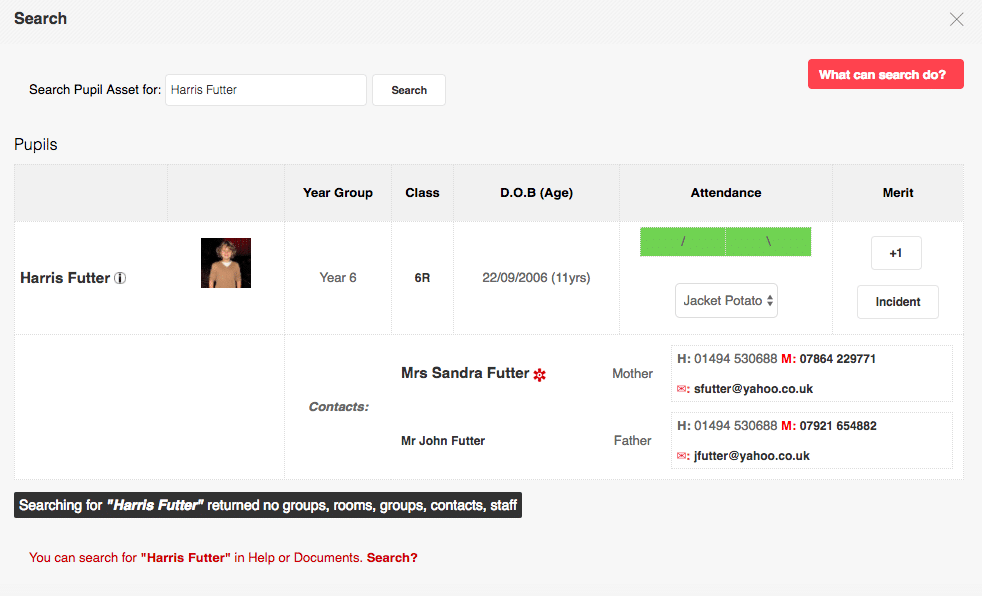Pupil Asset is a website and should be navigated as one. Words on the black bar are tabs and take you to the different areas of Pupil Asset. When you press a tab on the black bar, the grey bar will update to show further options within that tab.
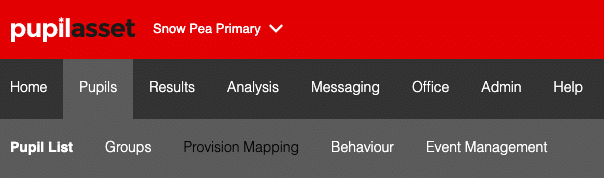
Use the following directory to help you find what you are looking for.
Home – School Overview (on Dashboard), School Documents, School Calendar and Pupil Asset Announcement.
Pupils– Set up and administer a Class, Group or Set and create Pupil Lists. Provision Mapping and Behaviour is also administered under the Pupils tab.
Results – Formatively assess pupils on the Multi-Ticks page and analyse this under DNA Ticks and Achievement Summary. Review and edit summative assessment data under Results and Results Across Subjects.
Analysis – Analyse summative data in terms of Attainment, Progress and Cohorts Reports. This section also includes all of our Statutory Reporting tools.
Messages – For SMS (text) messaging, email and letter composition. For MIS users, Pupil Reports are also accessed through Messages.
Office – Everything for the school office, including: Registration, Census, Families, Reports, Payments and School Meals.
Admin – Customise your School Options, administer Staff, Import and Export Data, manage End of Year procedures and other options.
Help – Pupil Asset Support and Colour Progression charts (for schools using linear assessment models).
Filtering Learners
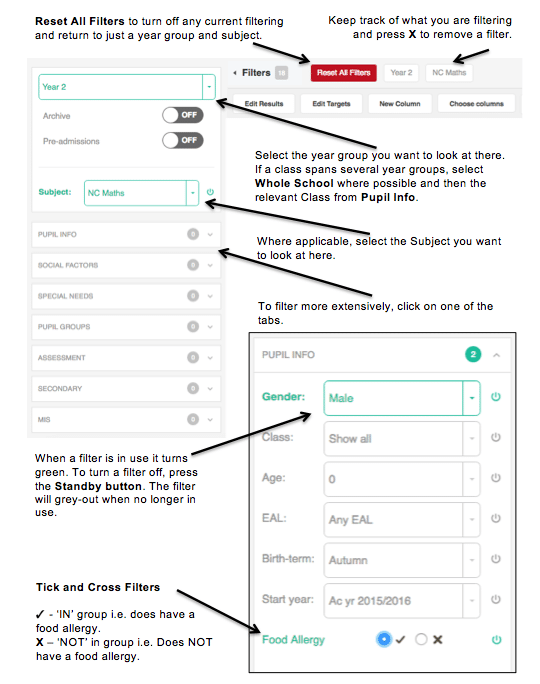
* Useful Tips *
- Click on the red/grey number beside the word Filter to ‘cherry-pick‘ which students you wish to view.
- Choose a default year for your Filter by navigating to My Settings > System (can be found by clicking on your name on the red bar).
- Switch OFF ‘Auto-filter’ to enter all your filter settings at once and then click ‘Refresh‘ to load the data (as opposed to auto-load after every selection).
Display Options
Use Display Options to decide what you want to look at on each page. As each page of Pupil Asset presents different data, these will vary according to page.
Pupil Asset’s Super Search
Finding a pupil or staff member couldn’t be simpler – simply use the search facility on the red bar at the top of the screen. Users can search for the following:

Clicking on the magnifying glass will perform the search and bring up the relevant results.