It is possible to import a wide range of tracking data into Pupil Asset, including Standardised Scores, GCSE Grades (A to G or 1-9) and, in most cases, your school’s own approach to Assessment Without Levels.
The Pupil Asset Support Team can import your assessment data for you, provided it is sent to us in an appropriate format and with sufficient contextual information (NB: There is a charge for this service with prices starting at £300. If you haven’t purchased this feature and would like to add this to your invoice, please let us know).
Alternatively, schools can import their own data, however, this is only advised where the data set being imported is in a nationally recognised format such as GCSE grades, Standardised Scores or Legacy Levels and where the person responsible for the import is familiar with CSV import/export procedures.
Sending historical tracking data to Pupil Asset Support for import (Recommended)
When sending historic data it is vital that all files to be imported are checked to ensure that all relevant data is included before sending to the Support Team. This will also allow you to remove any data from the files that is not to be imported into the system.
Ideally, tracking data should be sent to the Support Team in CSV file format containing pupils’ UPNs down the left-hand side of the page and term dates along the top.
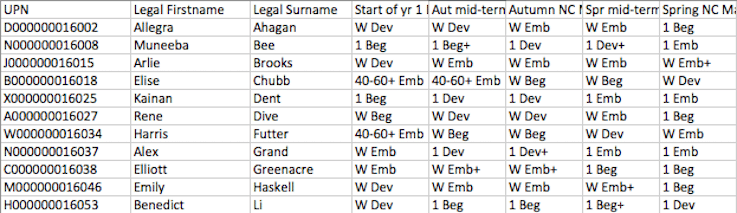
-The preferred CSV file format is one limited to one subject and one year group, for example, Year 1 Maths.csv; Year 2 Maths.csv etc.
– Where schools use different grades to track the same subject, for example, when measuring attainment either in GCSE Grades or a Pass/Merit/Distinction approach, it is preferable that a separate CSV file be made for each type of grade used e.g. KS4 Maths GCSE Grades.csv; KS4 Maths Pass/Merit/Distinction/csv.
– We do not have the ability to import multiple targets for the same assessment point. When sending files that include target data you must either; specify which targets are to be imported or delete the unwanted targets out of the file.
– If you are unable to provide your tracking data in CSV format, XLS and XLSX formats can also be accepted. Where it is not possible to provide UPN numbers, pupils’ date of birth, surname and first name can be used as an alternative.
– Pupil Asset are unable to import tracking data that is sent to us in Microsoft Word or PDF formats.
1. Exporting your data from your MIS
SIMs Users: Navigate to Focus > Assessment > Marksheet Entry and then Export the marksheets containing the desired tracking data.
Other Users: Contact the supplier and ask them how to: “Export CSV files containing pupil UPNs and tracking data for Years x to y from ‘start date’ to ‘end date’ for the following subjects: Maths, Reading, Writing, etc.”
2. Sending your CSV files to the Pupil Asset Support Team
When you are ready to send your tracking data to us, log into Pupil Asset and navigate to Help > Support.
Click on Contact US.
Select Send Data.
Use the Choose Files button to find the files you want to send.
Write a brief message in the box provided, ensuring your email address at the bottom of the page is correct. Then click Send.
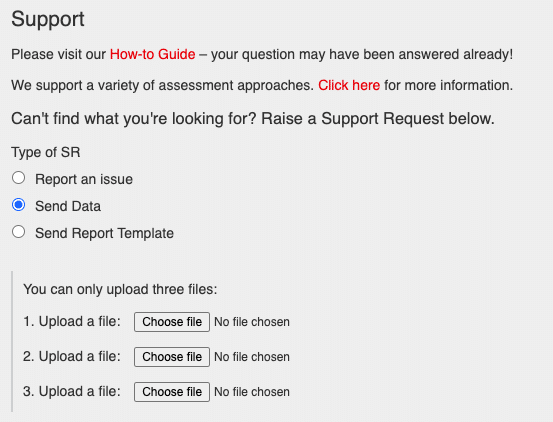
3. We may need to clarify what your assessment data means
Nationally recognised data such as Legacy Levels and GCSE grades can be imported without further consultation. However, if you plan to import data that is specific to your school or trust – for example, data pertaining to Life Without Levels – it may be necessary for a Pupil Asset Consultant to contact you. The types of questions they are likely to ask may include:
1) Which grade(s) do you think represent the Expected level of attainment at the end of each year group?
2) What’s your definition of expected progress over an academic year?
3) Taking one year as an example, what grades would you use?
Your answers to these questions will help the Consultant accurately recreate your approach to tracking within Pupil Asset. In some cases, we may also send you a ‘My Grades’ document. This document describes one of Pupil Asset’s existing ‘Off the Shelf’ tracking solutions, around which we believe we can build your unique approach. As far as is possible, we’ll ask you to map your grades onto our existing structure, exchanging our terminology for yours. If appropriate, once you have completed your My Grades document, please send it to us through the ‘Securely send us a file’ option (see step 2 above).
Importing your own data (for experienced Data Managers or IT Administrators)
You can speed up the importing process and avoid potential charges by importing your data directly into Pupil Asset. This is only recommended when importing a nationally recognised data set such as Legacy National Curriculum Levels, Standardised Scores or GCSE Grades due to the complexity of customising Pupil Asset to accept a bespoke tracking approach.
These notes specifically relate to the process of importing data. In order to import grades successfully, the Subjects or Columns you are importing into must already be set up within Pupil Asset, complete with an appropriate Result Type and Colour Map (if applicable). To find out more about this see ‘How to set up Subjects‘ and ‘How to add extra columns‘.
Preparing data for import
First export your data (step 1 above). An Admin or AdminPlus user can then navigate to Admin > Import. Click on Choose File to select the file you want to import. Then click Upload.
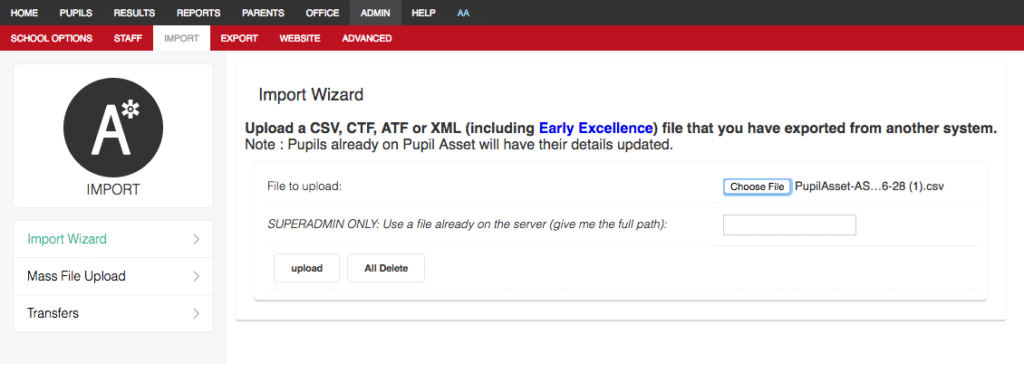
Follow these instructions to specify where the data should be imported:
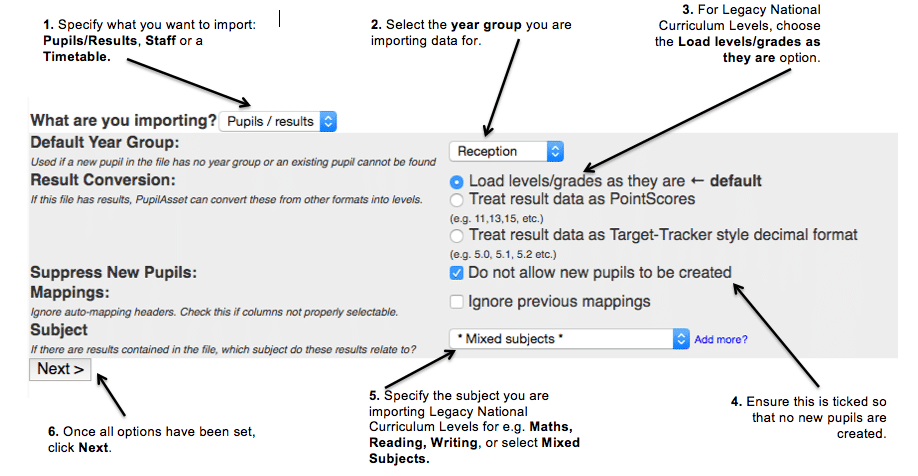
On the next screen, assign the status to each row as follows:
This row is what the data is – column descriptor, subject, term.
This row is data – actual row with tracking data on.
Then click Next.
Match the columns you are importing to the type of data they hold, using the following key:
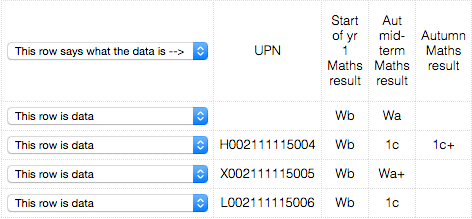
Pup – Pupil related data such as a UPN, Surname or forename.
Res – Pupil tracking result data for a Subject
Tar – Pupil tracking target data for a
Subject
Underneath, the table will specify the Subject the data relates to and the year and term the data is for. Please ensure this is accurate. In some cases, the table may say Ignore. Users will need to manually assign the Subject, year and term for this column, if they want it to be imported.
To complete the process, click Next.
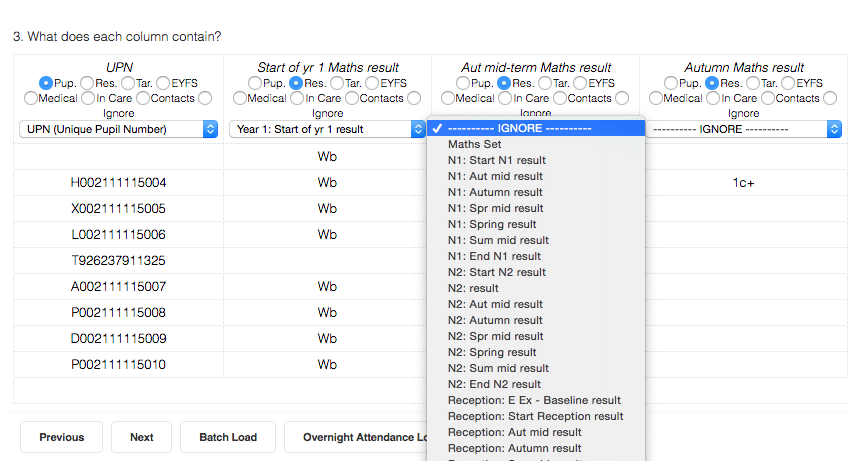
Once a file has been imported successfully, it will appear within the live Pupil Asset system. Another CSV file can be imported following the same guidance.