Pupil Asset’s Teachers App is available for schools using either the Tracker or MIS system.
Why not watch our video tutorial on how to use the PA Teacher App – find it here.
Download for FREE on Android & Apple Smartphones & Devices.
Having downloaded the App, log in using your Pupil Asset username and password and press Log In.
Once you have successfully logged in you will see the main menu of the app.
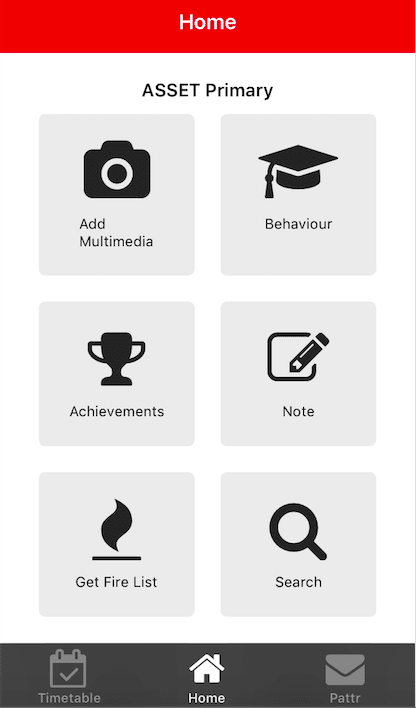
There are several options here, the first four icons will allow users to add evidence to a pupil’s profile either by adding Multimedia, logging a Behaviour, adding an Achievement or adding a Note.
Add Multimedia
Choosing to take a photo or record a video will bring up your phone’s built in camera function. Choosing to use a photo or video from the camera roll will bring up your phone’s photo/video library. Alternatively, photos that have already been uploaded to Pupil Asset can be chosen.
NB: Our featured screen shots are from the iPhone camera; however the Android camera is very similar in operation.
Once you have chosen your photo or video, you will be taken back to the next screen where you can add a caption to the picture. You then have three choices of what to do with the photo you have taken:
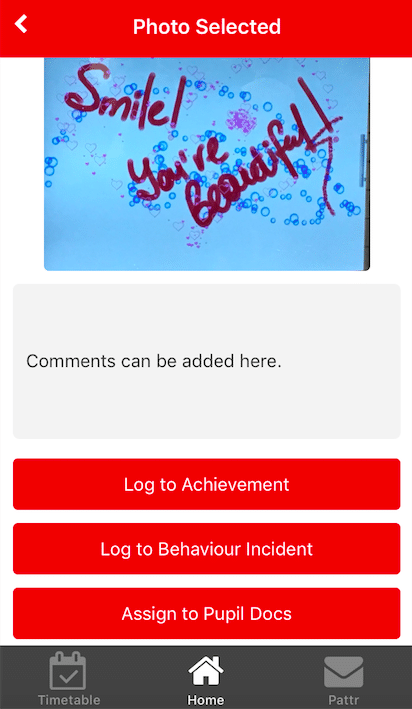
1) Log to Achievement
Log to achievement is used to assign a photo as evidence against a learning objective/statement. You will be shown a list of the Frameworks enabled for your school (Early Years, NC Maths etc.) and can click through the Frameworks to find the objectives/statements you wish to tick.
Press Next and you will be taken to a pupil selector, where you can choose which pupils the evidence applies to.
2) Log to Behaviour Incident
This option allows you to add the photo/video as evidence against the behaviour log. Having entered more details for the behaviour incident, you will be able to choose which pupils are involved. After choosing the pupils, Level of Behaviour, Category and Consequence can be chosen, either for individual pupils or for all chosen pupils.
3) Assign to Pupil Docs
Choosing this option will save the image/video and caption directly to the pupil’s profile. You will be taken straight to the pupil selector to choose which pupils the photo/video applies to.
Timetable/Registration
Registration is only available for Pupil Asset MIS users.
On logging in, you will be shown your timetable. Clicking on a class or lesson will show you the list of pupils for that timetabled event.
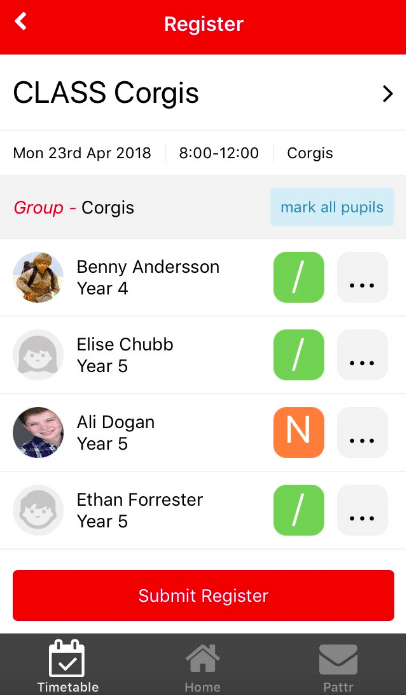
There are two ways to change marks. Clicking on the marks themselves will cycle through the allowed marks (determined by your administrator).
If you wish to see the full list of marks, click on the … (three dots) button. Choosing the relevant mark will bring you back to the register.
Alternatively, choose mark all pupils to mark everybody as present. Afterwards, individuals’ attendance can be edited.
Once you are happy with the register, press the Submit Register button at the bottom of the screen and you will be taken back to the main menu.