Frameworks are the assessment statements against which teachers formatively assess their learners. They are often divided into different Age Levels (such as Year 1, Year 2 age-related expectations, Stage 1) and have a range of Assessment Statuses (such as Working Towards, Working At and Greater Depth).
A wide range of Frameworks are available within Pupil Asset and these can be previewed via Admin > School Options > Frameworks .
If desired, schools can clone the original Pupil Asset Frameworks and make adjustments, including by editing or writing new Assessment Statements, changing Assessment Statuses, updating Age Levels or adjusting the overall structure of a Framework. Where schools only want to change the wording and colour of their Assessment Statuses, Custom Statuses may provide a quicker and easier way of doing this (see below).
Setting up Frameworks
Navigate to Admin > School Options and select Frameworks from the menu down the left-hand side of the screen.
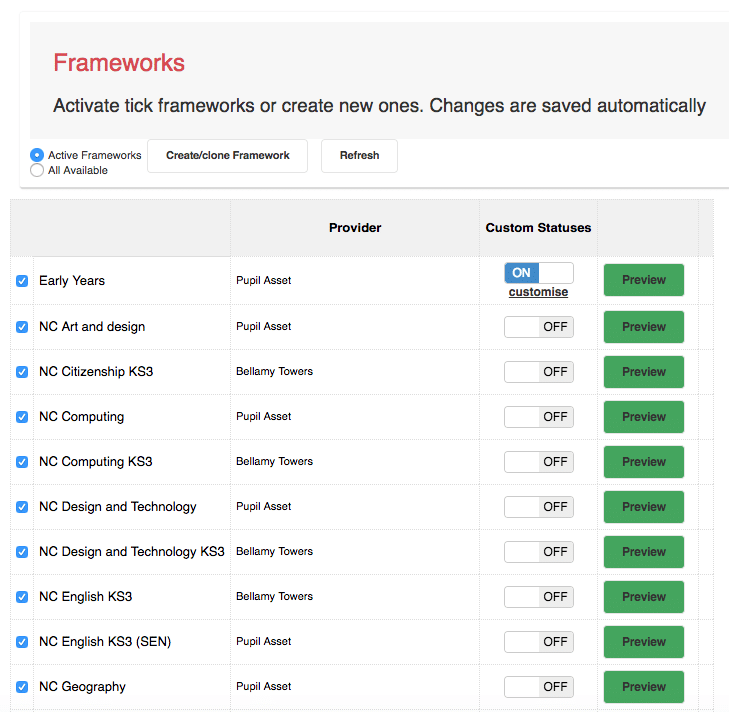
Select All Available to see the frameworks available to your school, then tick the frameworks you wish to switch on.
Selecting Active Frameworks will show the Frameworks that are switched on and available to teachers via the Multi-Tick and DNA Tick pages.
You do not need to save this list and can navigate away from this page when you are done.
Frameworks provided by third-party suppliers such as Kent Steps, the Oxford Criterion Scales for Reading and Writing, Babcock 4S Suite and the Norfolk Assessment Pathway are only available to certain settings. Generally, your institution must either be a member of the Local Authority who wrote the Framework or, where the third party is a commercial provider, your institution must have bought physical copies of the Framework.
Please contact Pupil Asset Support (01603 631436) for more information on third-party frameworks.
Custom Statuses
Teachers colour-code assessment statements to indicate each learner’s depth of understanding. Schools can change the name and colour of these Statuses to reflect their own approach. Statuses can be changed even after assessments have been added to a Framework. This is possible because the Custom Statuses switch clones any existing ticks and re-brands them using the new information you input (see below). Be aware, however, that this is a ‘one-off opportunity’ to change Statuses – there is not the capacity to continuously amend them. Once new Statuses have been introduced, you cannot revert back to the initial set up or re-edit your Statuses without losing the formative assessments teachers have inputted.
Switch on Custom Statuses for the appropriate Framework via the Admin > School Options > Frameworks page.
Existing Statuses are changed by typing new wording into the Status boxes. Colours are edited by clicking on the Colour box. Weightings (for Weighted Percentages) can also be edited/added if required. If you do not want to weight your assessment statuses, insert 0 into all Weighting fields. Press Save All to ensure your changes take effect.
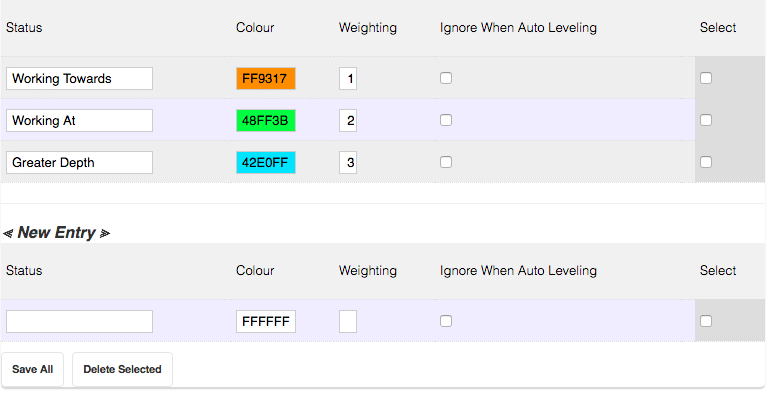
New Statuses can be added by completing the same information as above under New Entry and then pressing Save All .
To delete a Status, tick the relevant box on the right-hand side of the screen and click Delete Selected.
Warning : If you delete an existing Status (rather than amending it) you will lose any ticks already added under that Status.
Once all changes have been made, click Save All . You can navigate away from this page in the usual way.
Cloning Frameworks
Navigate to Admin > Schools Options and click Frameworks in the menu down the left-hand side of the page.
Click Create/clone Framework. Fill out the window as shown below.
Press Create . This will take you through to the settings page of your newly created framework. This is now your school’s own Framework which you can amend as you wish. Much of this can be left unchanged. For specific guidance on how to change the areas of your newly cloned framework, see ‘ How to set up foundation subjects ‘, the principles of which can be applied.
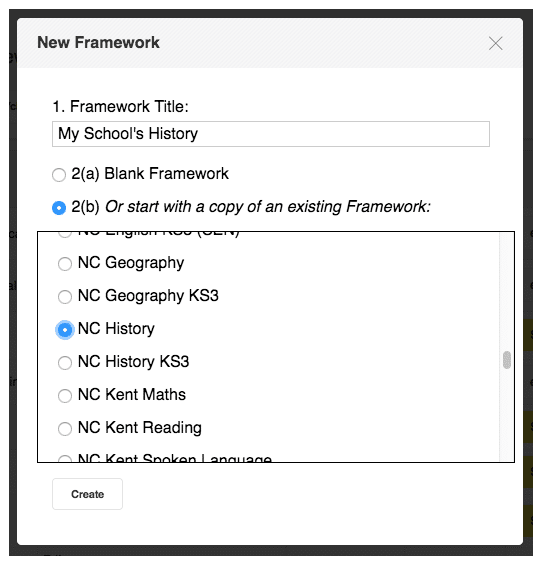
NB : Users should note that once a Framework has been cloned it will no longer be updated centrally by Pupil Asset. Any changes subsequently made to the original Framework you have cloned from will not be applied to your copy. Also, newly cloned Frameworks will not contain any assessment ticks, even if you have cloned a Framework which already had ticks entered into it. To transfer ticks from one Framework to another, use the Framework Migrator . To do this, follow the guidance ‘ How to move assessment ticks from one framework to another’ .