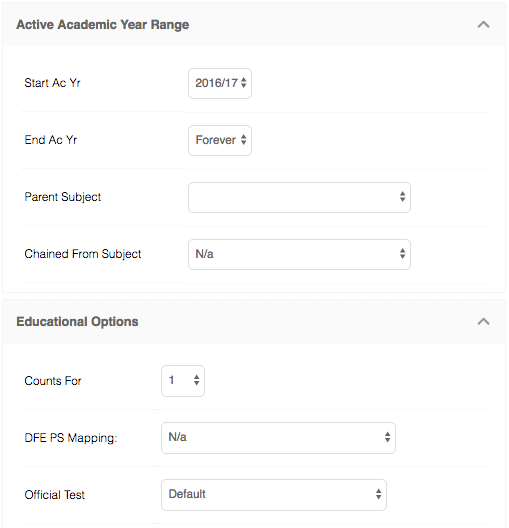Generally, Subjects are set up by our Support and Training team when you first join Pupil Asset, as part of your initial consultation. However, schools are free to make minor changes themselves.
NB: If you want to make any major changes to your set-up, such as changing the grades you are using, it is best to contact Pupil Asset Support (click on Help > Support).
To make changes to your Subject set-up, you will need to be an Admin or AdminPlus user.
Navigate to Admin > School Options and select Subjects from the menu down the left-hand side of the screen. Below is an explanation of the Subjects table. Users are discouraged from making changes to many of these settings without first containing Pupil Asset Support to discuss the implications of doing so.
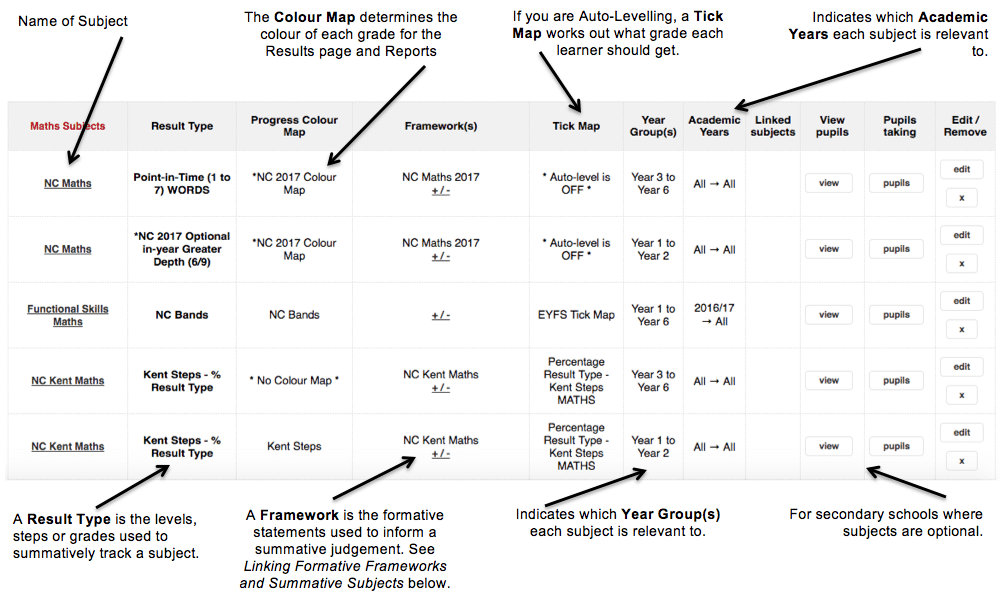
Some useful changes that Admin and AdminPlus users can make themselves are described below. After these changes have been made, users will need to click Save at the top of the Subjects table.
Linking formative Frameworks and summative Subjects
On the DNA Ticks page of Pupil Asset, teachers can view Frameworks in overview (on the left hand side of the screen) and input grades for an associated Subject (on the right hand side of the screen). This set-up is specifically designed for schools wishing to use formative assessment to help inform their summative judgments.
To add or change a link between Frameworks and Subjects, press the +/- button under Framework(s) on the Subject table.
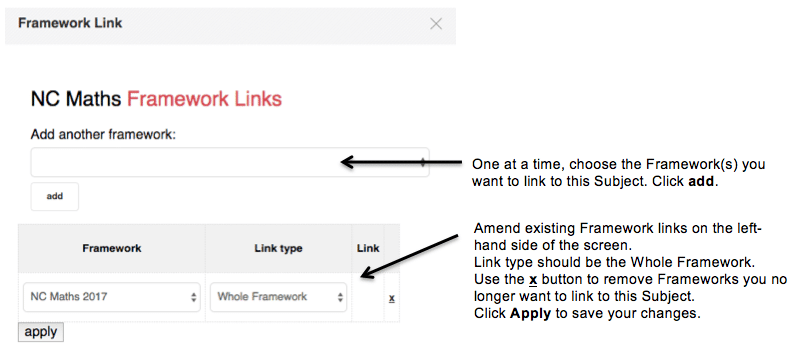
Changing the name of a Subject
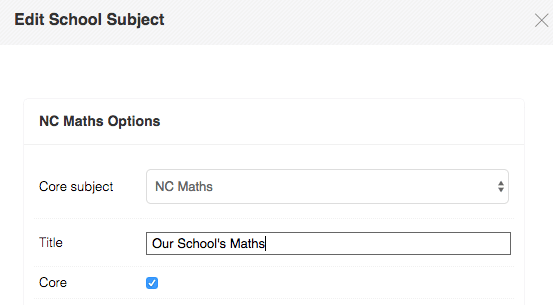
This allows users to keep the Core Subjects as e.g. NC Maths, but view the Subject as e.g. My School Maths throughout the rest of the system.
Click Edit for the relevant Subject within the Subjects table. For Title, type in the Subject name that you want to appear within the Pupil Asset system.
Then press Save at the bottom of the window.
Making a subject Core
To prevent users becoming overwhelmed by data, Multi-Subject pages on Pupil Asset show Core Subjects as the default subjects when first loaded.
Other Subjects can, of course, be added to the screen within the Display Options.
If a school needs to routinely enter and analyse data for a particular subject, it is worth making it a Core Subject.
Click Edit on the relevant Subject within the Subjects table.
Tick the Core box under Title.
Click Save at the bottom of the window.
Adding a new subject
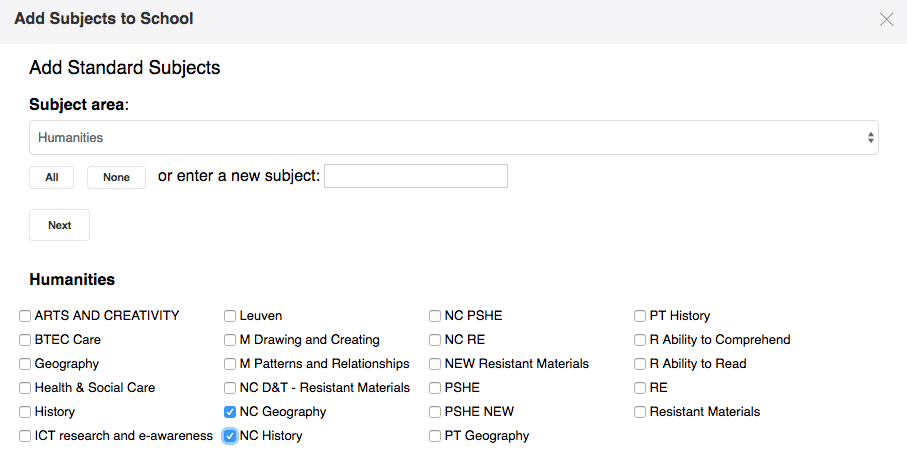
Click Add Subject at the top of the page.
Select the appropriate Subject area from the drop-down list at top of the window, then tick the subject(s) you want to add. It is a Pupil Asset convention to use subjects with the NC prefix to track the New National Curriculum (2014) and to use subjects without that prefix (e.g. History, Geography) to store legacy levels data.
Clicking Next will allow you to complete the initial set up of the new subject.
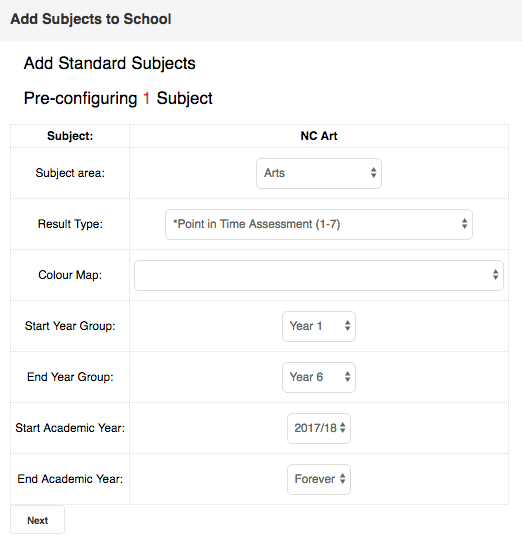
You will now be to select the exact same Result Type as is used to assess existing subjects in your school or a new result type of your choosing.
NB: Some result types, such as Point in Time Assessment, intentionally do not require a colour map, in which case you should leave the Colour Map window blank.
Once the Result Type has been chosen, click Next.
In the majority of cases, this will be enough to set up your new subject; however, if you wish to access more advanced options, click on the underlined name of the Subject in the first column of the Subjects table.
This will give you further options such as adding a Tick Map, DfE Points score mapping, Parent subject or Chained from subject. For more information on these options, please contact our Support Team.