Summative assessment data can be entered and viewed via the DNA Ticks page or by navigating to Results > Results.
It can also be entered in Results Across Subjects.
Whichever page you choose to input your results on, click Edit Results to input the data and click Save to save the results.
Tip: Remember, Pupil Asset is online and so if your internet stops working you could lose some data. We recommend that you enter data in smaller batches and Save regularly, as you would with any document that you are working on.
Results > Results
This page will display pupils’ names down the left-hand side of the page and termly (or half-termly) data along the rows. The display settings e.g. Range to Use can be changed using the Display Options.
Tip: The default Range to Use is set as Forever. To set a new default range, Admin Users (or above) can navigate to Admin > School Options > Tracking Options and select a preferred range. When users next log on, the default range will be applied – of course, individual users can still override this via the Display Options if they choose to.
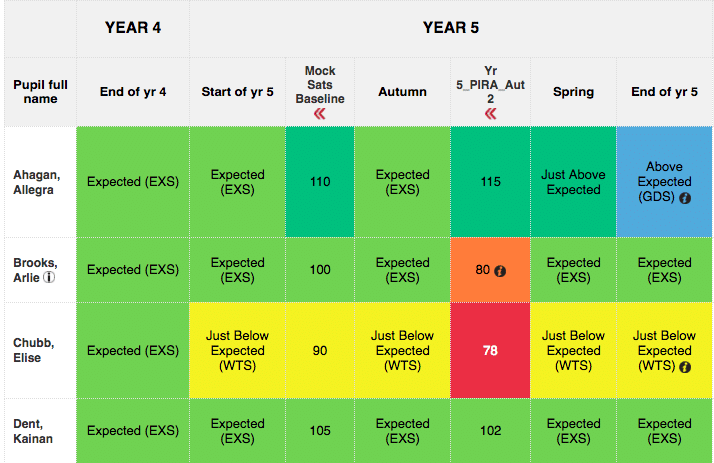
Add context to your Results
– Users can add further columns to show useful information alongside pupil results. Simply click on the Choose Columns button, choose the required information and press Choose these columns. For more information, see ‘ How to add contextual data to results’.
– Users can also view targets alongside results by clicking on Both under Results or Targets in the Display Options. To view termly attendance, turn Attendance on in the same way.
– Clicking into a saved result will allow users to add comments and/or stickers to those results for future reference. An i will appear for any results that have additional comments added.
– Additional summative assessments e.g. standardised test results can also be entered via this page. For more information on adding additional columns, see ‘ How to add extra columns ‘.
Results > Results Across Subjects
This page will display pupils’ names down the left-hand side of the page and subject data alongside it. The display settings e.g. Column Shifter (term to use) can be changed using the Display Options.
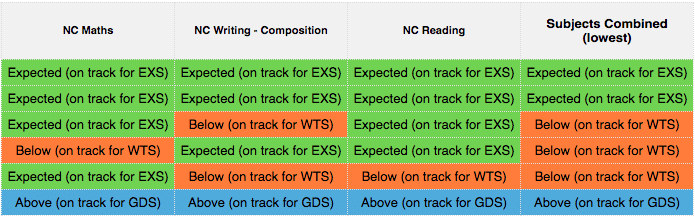
Add context to your Results
– As with Results > Results, users can add further columns to show useful information alongside the pupil results. Simply click on the Choose Columns button, choose the required information and press Choose these columns.
– The last column on the right shows the Subjects Combined (lowest) results. This records the lowest result of the chosen subjects and can be used to determine whether pupils have met the required standard in all of the chosen subjects.
– Clicking into a saved result will allow users to add comments and/or stickers to those results for future reference. An i will appear for any results that have additional comments added.
Results > DNA Ticks
This page allows users to view their summative judgements alongside their formative ones. The display settings e.g. Framework to use can be changed using the Display Options.
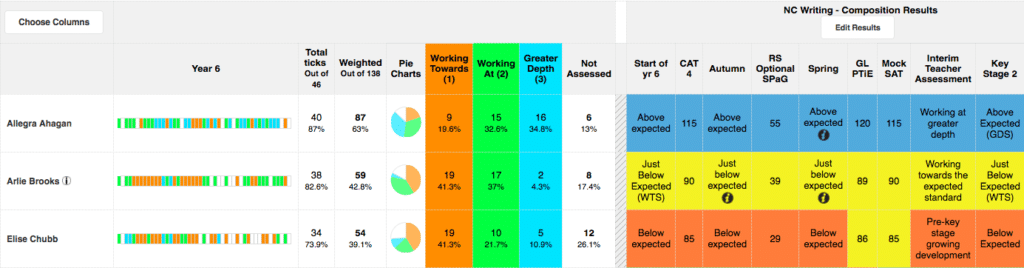
For more information on Formative Assessment, see ‘ Formative Assessment – Quick Start’ .