Pupil Asset comes with some in-built templates of the most commonly used reports such as Data Collection Sheets and Emergency Contact Forms. To view these, simply navigate to Office > Reports and choose the green Template section.
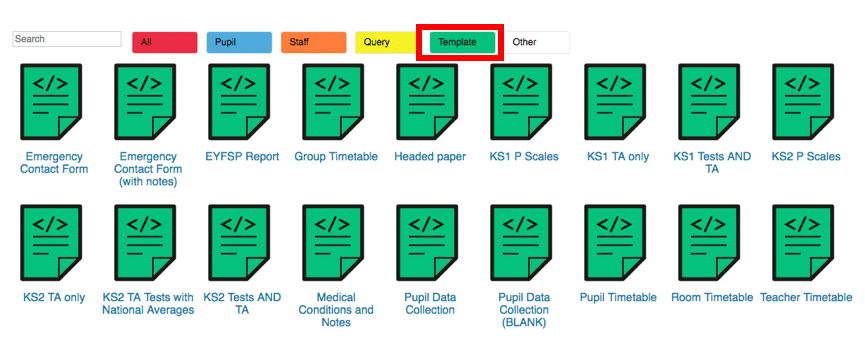
Alternatively, to create quick and simple reports, navigate to Office > Reports and choose which type of report you wish to create.
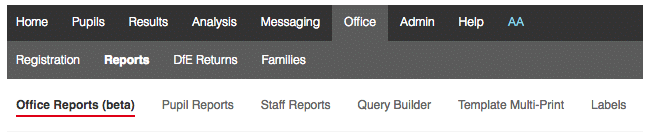
If choosing to create Pupil Reports, use the Filter Block to find the pupils you wish to include in the report.
Use the Choose Columns button to select the additional information you would like to include in the report.
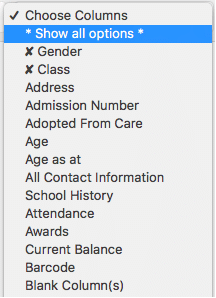
You can either add specific columns, one-by-one, or you can Show All Options. Here you can select multiple columns and also add user-defined (blank) ones with a named heading for filling in by hand after printing. To add multiple user-defined columns, add each heading separated by commas, for example Coach 1, Coach 2, Coach 3.
To keep the header columns, but change the pupils included, simply use the Filter Block to re-populate the report.
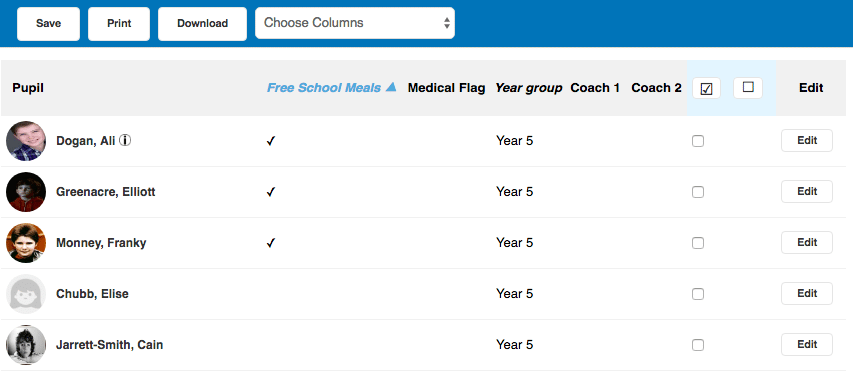
The shortcut buttons can be used to Save, Print or Download the report or it can be printed or downloaded in the usual way, using the Download Options on the red bar.
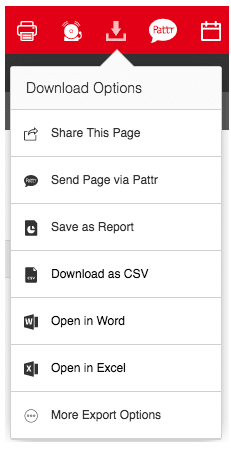
As well as printing and downloading in a variety of formats, you can choose to Share This Page or Send Page via PATTR directly.
This option keeps the report live and it will update for any user who has the link. In other words, it will save the chosen columns and populate according to the filter options that were chosen at the time of creating the report so, for example, if Pupil Premium students had been chosen, if any have joined the school since the initial report was created, they would also be included as part of the filtered group.
Once saved, reports can be located under your school’s reports in Office > Reports. These will be colour coded to help you find them more easily. Alternatively, you can search for reports using the search bar in the Office > Reports section.
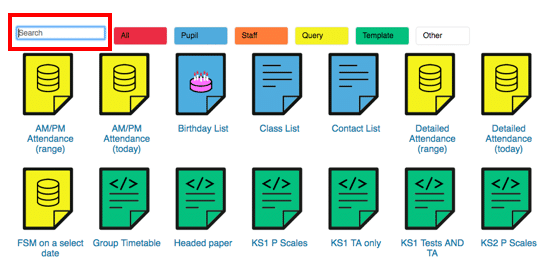
Reports can also be created, saved, downloaded or printed via Pupils > Pupil List.
Columns can be chosen in the same way as above. To save the report, simply click on Save Report for it to be stored with all the other saved office reports.