Analysing pupil/cohort attendance data can be achieved a number of ways:
- Office > Registration > Attendance Analysis
- Analysis > Cohorts
- Pupil > Pupil List
Office > Registration > Attendance Analysis
On opening the page, by default you will be shown each pupil’s attendance, listing: Sessions Possible; % Attended/Sessions attended; Authorised; Unauthorised; Authorised + Unauthorised; Minutes Late; Average minutes late and Persistent (below 90%) grouped by class, as of the date range selected.
At the bottom of each class is the class percentage and at the very bottom is the whole school percentage.
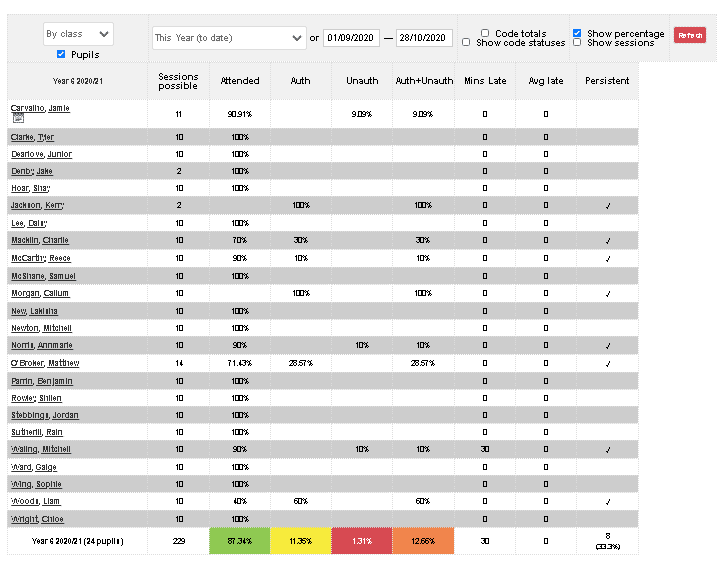
This data can then be sorted by selecting different options.
Select from the dropper Class, Year, Alphabetical (lists all pupils) and click Refresh.

Select a date range Weekly, Termly or Fixed Range (a range of your choice) and click Refresh.
Enabling the Code Totals tick box and then clicking Refresh will display the number of codes accrued for each pupil.
As well as Code Totals, there is another option to Show Code Statuses which means that, for codes that allow users the option to add a reason, such as an ‘X’ or ‘I’ code, another table will be built alongside Code Totals that shows which reasons have been selected, if any, under the relevant attendance codes.
NB: To enable Code Statuses, Code Totals must also be ticked at the same time.
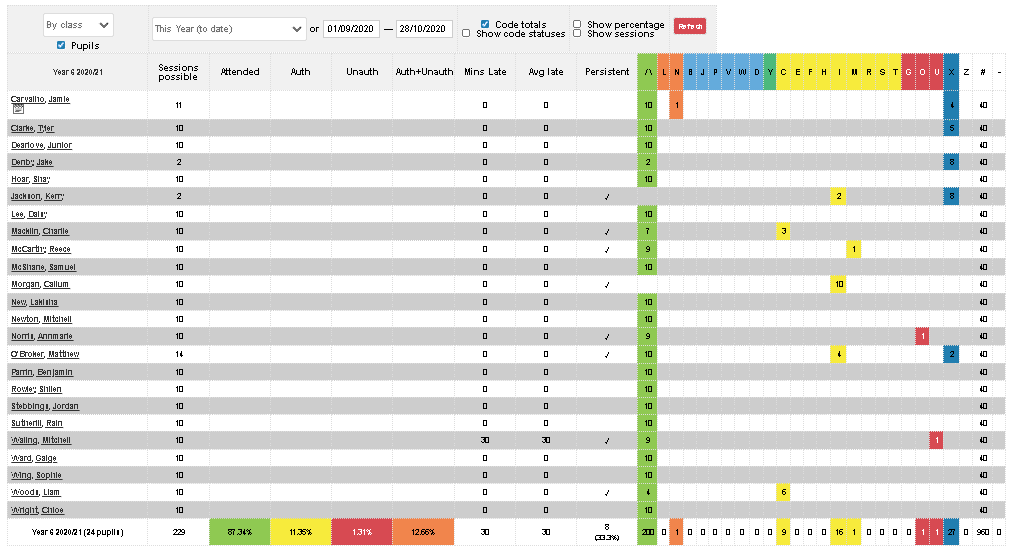
Remove the tick from the Pupil box and it will display only class and whole school total.
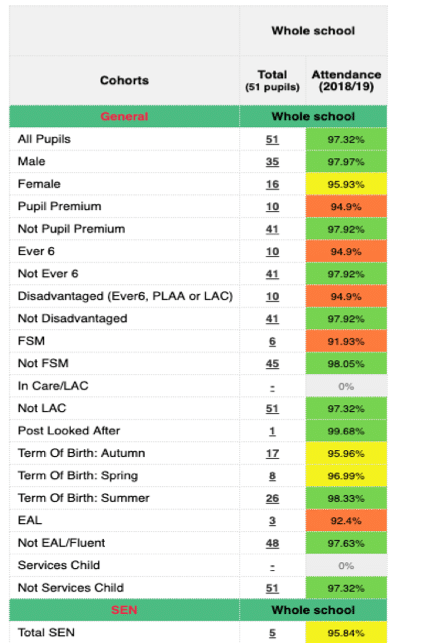
If you open the Display Options, you will have the option to Refine Attendance. This allows you to set your own percentage criteria.
Tick the radio button, select from the droppers:
<(less than)
< or =(less than or equal to)
=(equal to)
> or =(greater than or equal to)
>(greater than)
between (insert a start and end date) then enter a percentage.
N.B. The Filter is available at all times, so you can quickly filter on any cohort, e.g. Pupil Premium, SEN etc.
Also in the Display Options is a Refine Attendance option that allows you to only show pupils with a certain number of attendance codes within the specified attendance period.
From the radio options, select from the same options as outlined above, then enter in a number of codes, and tick the relevant code(s) from the list. Once you press refresh, the Attendance Analysis will have filtered to pupils that meet the criteria selected.
Analysis > Cohorts
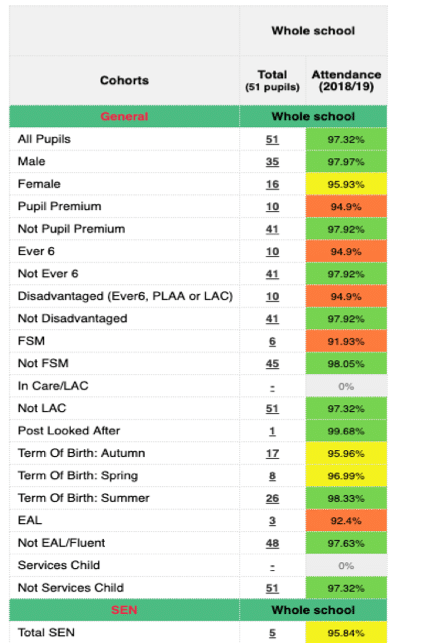
This gives you the ability to view percentage attendance for multiple cohorts at any one time.
On opening the page, it will display the default cohorts. To select the ones you require open the Display Options.
Open the ADD ROWS section. By Clicking on More for each section, it will allow you to choose your cohorts to be displayed
Once you’ve selected your cohorts open the ADD COLUMNS section. You will then be able to choose suitable ATTENDANCE COLUMNS.
Clicking on Refresh will display the percentage attendance for the cohorts and period you selected.
Pupil > Pupil List
Using Pupil List to Filter children with a range of Attendance Percentages.
The following attendance columns are available via ‘choose columns’:
- Attendance (this year to date) – Annual Attendance from September
- Attendance (this half-term) – Attendance from the start of current half-term
- Attendance – this shows attendance for both this half-term and this year with colour coding.
If you are downloading to excel/csv. it is best to use just the percentage figures without any formatting or colour as this makes it easier to sort.
To quickly select children who are above/below a particular percentage, you can use the Attendance section of the Filter.
The pupil list will show only the children who fulfil the attendance criteria in the Filter.
Using email templates
Select your attendance criteria using the Filter.
Then select Email from the Pupil actions dropper.
This will open the Email tab, with the selected pupils, for you to then add your subject. Click in the Template field. This will open a pane on the right-hand side showing the Templates, click on the required template, then click on the + in the template field.
Click Next to send the email.
Using Office Reports for Attendance Letters
Navigate to Office > Office Reports and select template multi-print.
In the Dropper find the attendance template you require. These are usually customised for your school. If there is not one there, you can contact Support to ask for one to be made available.