Navigate to Admin > School Options > End of Year to find a check list, enabling you to work their way through the end of year process one step at a time. The tasks don’t all have to be done in the same session, which allows you to undertake each task in your own time.
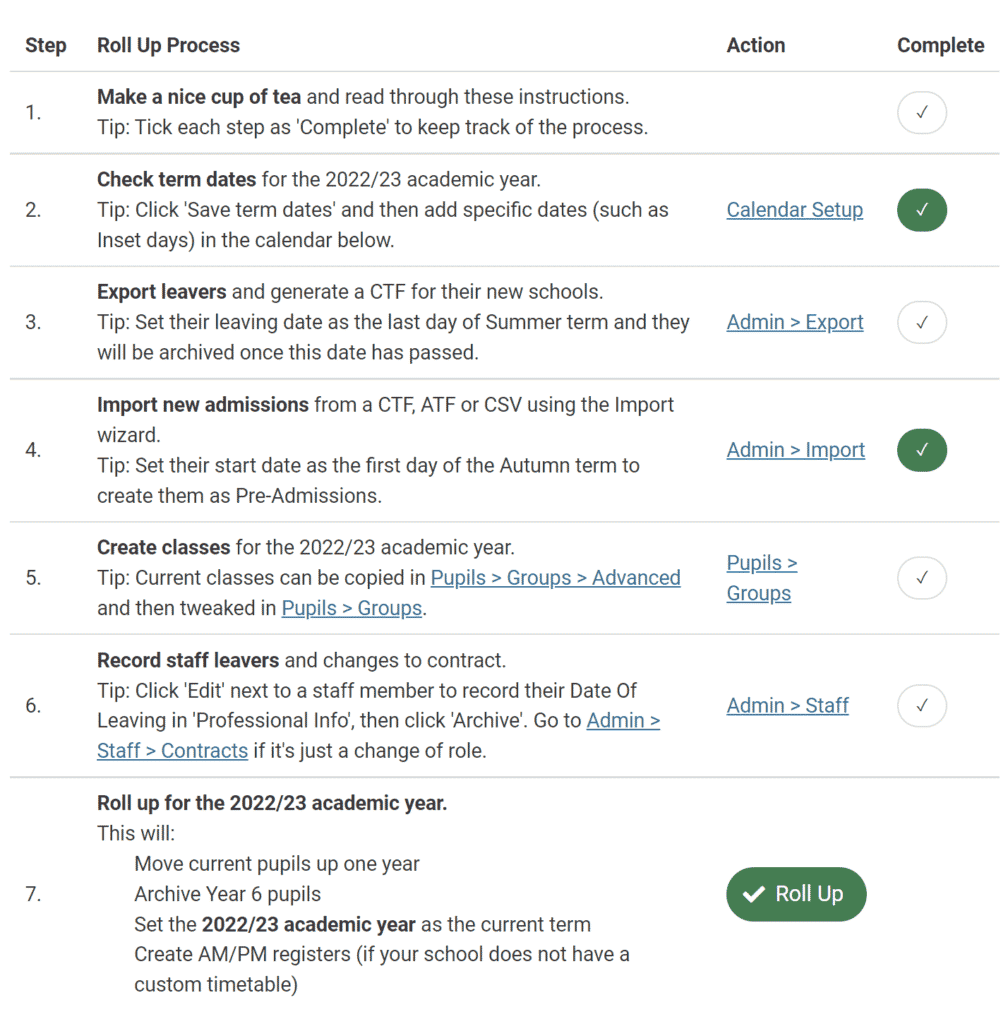
Check your term dates
The first step is to set up next year’s academic calendar. Navigate to Admin > School Options > Calendar Setup and in the term dates for dropper, choose the appropriate academic year.
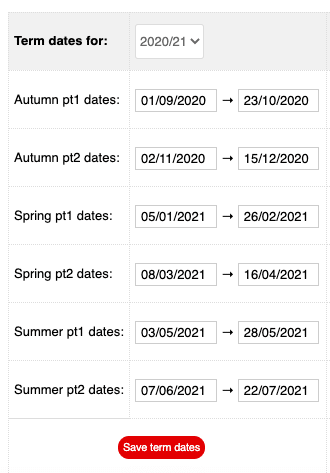
Check the term dates and amend in line with your upcoming school calendar, inclusive of any Inset days. For example, if your pupils start back on the 5th September, but the school is open for staff from the 3rd September, input the 3rd September as the start date.
Once you’re happy the dates are correct, click save term dates. This will then populate the calendar.
Finally, for any inset days, click on the appropriate date in the calendar and change the status from O:Open to T:Training.
Click on the Save button.
Set up a new timetable
Click on New Timetable.
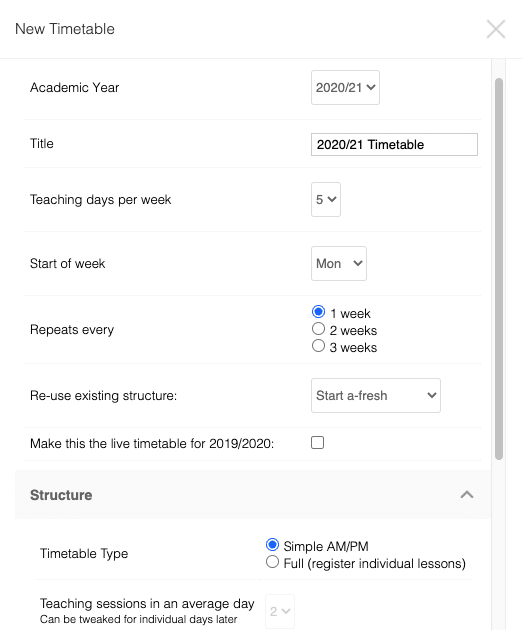
Select relevant year from the Academic Year dropper.
Amend the Title to suit the selected year (eg 2021/22 Timetable).
Then put a tick in the box: Make this the live timetable for XXXX/XXXX.
If you’ve used a timetable structure differing from the default, choose the previous academic year’s Timetable. If not, leave as the default in the Re-use existing structure box.
Leave all other settings to the default and click on Setup.
After saving the Timetable, the set up pane will be opened automatically.
Click the radio button on for Setupmode and select the relevant year from the dropper.
Click on the the Auto-create lessons button.
This will then link your calendar/timetable to your classes and allow teachers to take the register.
Finally, go back to the Calendar Setup via Admin > School options > Calendar Set up and select the relevant year.
Check that under the Timetable, the appropriate year’s Timetable (the timetable previously added) is entered for each term.
If it says, No timetable set or a different timetable is set, select the appropriate timetable from the dropper and Save term dates.
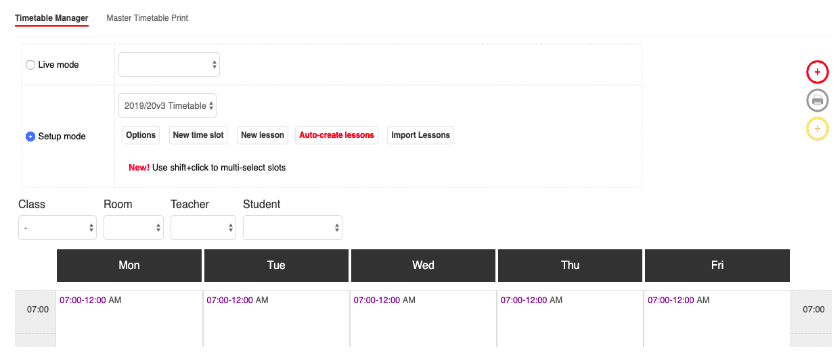
Export Leavers
This can be done at any point before the end of the summer term as the pupils’ status does not change from live to archive until the leaving date is reached e.g. 31/08/2020.
First, use the Filter to select the relevant year group and then all the pupils who will be going to the same destination. To do this, click on the Pupil Picker (the number next to the word Filters), tick the required pupils and click Apply.
Alternatively, pupils can be selected via Pupils > Pupil List. Use the Filter to select the relevant year group, then tick the required pupils. Select Choose Pupils from the Pupil Actions dropper.
Having selected the relevant pupils, navigate to Go to Admin > Export > Leavers Wizard.
Select the Destination LEA and Destination School from the droppers – this will auto populate the Destination Establishment Number and School Name.
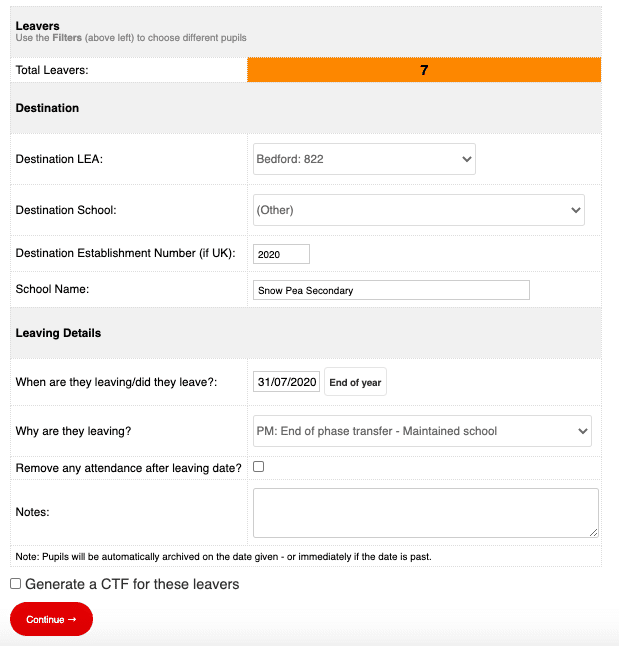
Under Leaving Details, click on End of Year – this automatically populates the date with the end of the academic year e.g. 31st August of the current year.
Select Why are they leaving? from the dropper and choose the correct reason.
By default, there will be a tick in the Generate a CTF for these leavers box so click on Continue. You will then get a window confirming the pupils to be archived. Click confirm.
This will then take you to the CTF generation page. Check the details and click Generate CTF.
The CTF will then be sent to your downloads folder, ready to send via your school’s usual secure data transfer application e.g. Any Comms, S2S.
Import Joiners
There are two options for adding pre-admission pupils; importing an ATF or inputting them manually.
Import an ATF
Navigate to Admin > Import > Import Wizard and click on Choose File. Locate the ATF and click on upload.
<pdir=”ltr” style=”line-height:1.38;margin-top:0pt;margin-bottom:0pt;”>This will then take you to the Import page where it will detail who and what is in the ATF. The pupils will be listed alphabetically by surname with their status as NEW.</pdir=”ltr”>
Note – Please click in the Start Date box and add a start date. If no Start Date is added, the pupils will be loaded as live, with a Start Date as the date of the current import.
Click Continue and the pupils will be loaded as Pre-admissions.
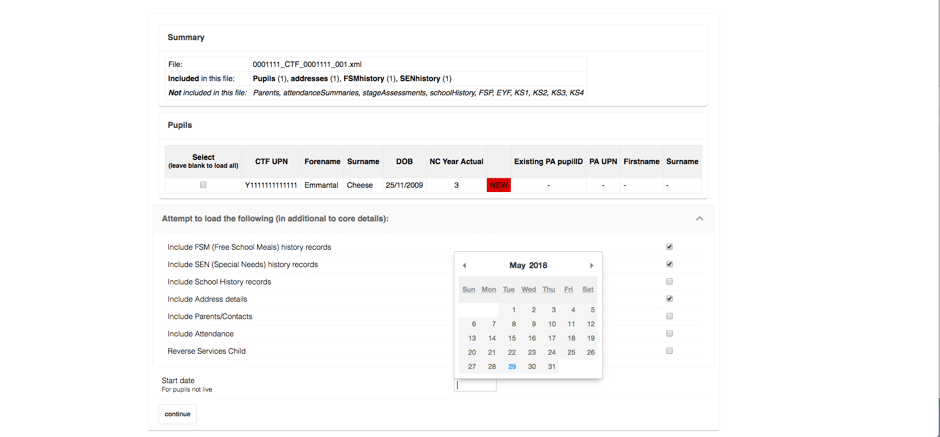
Manually adding Pre-admission pupils
Navigate to Pupils > Pupil List then click Fast Add Pupils.
Add the pupils’ Surname, First Name, Date of
Birth, Year Group (the Year Group they will be starting in) and change the Status to Pre-Ads.

Set up new classes
In order to make the management of groups easier, particularly for end of year roll-over, the new Advanced section within Pupils > Groups allows for quick copying of groups from one academic year to another.
Simply choose which groups you would like to copy and rename as appropriate.
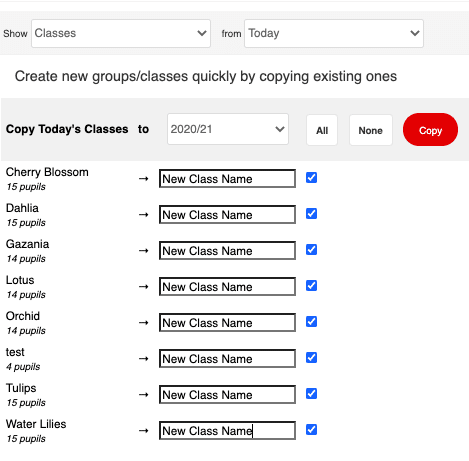
Setting up a new class structure
If you are changing your class structure, with pupils changing class (so you can’t just re-name the classes you have), you’ll need to set up the classes from scratch.
To do this, navigate to Pupils > Groups.
The dropper defaults to show classes and groups available today, change it to the academic year you want to create the new class in.
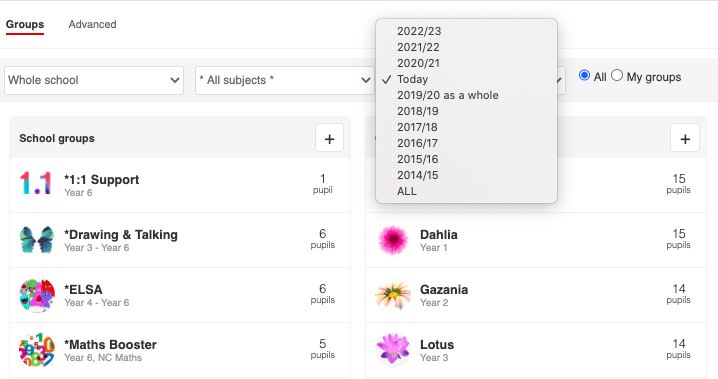
Click on “+” in the Classes pane to open the new class window.
Add the class name and then click Save.
This opens the Class Edit tab. You can add pupils by clicking “+“, select the required pupils from the picker and click the arrow to add them into the class.
To add teacher/s to the class, click on Users, select the required teachers/TA’s, and click the arrow to add them to the class.
You will need to repeat the process for all new classes.
Staff Leavers
In order to comply with GDPR, it is important to review who has access to your MIS.
Has there been any staff leavers during the year?
Will there be any leaving at the end of term?
If yes, does their contract have an end date and have they been archived?
Ending a staff contract
Navigate to Admin > Staff and click on the staff member. Click on the Salary & Contracts tab on the left-hand side – this will show their active contracts. Click on the Edit tab of the contract. Next, open the Contract Details window, add the end of contract date into the End Date field and click Save.
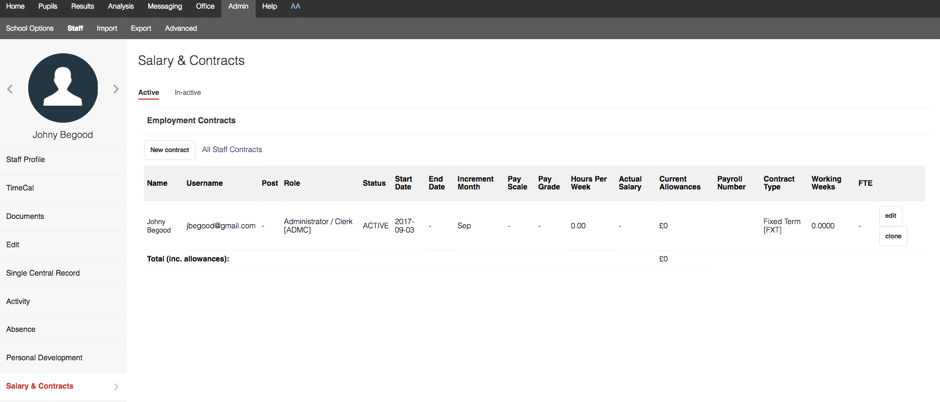
Archiving Staff
Navigate to Admin > Staff and click on the staff member to be archived.
Click on the Edit tab at the bottom the of the window and click Archive. This will bring up a prompt – click OK.
Add the staff leaving date in the End Date field and click Save.
</pdir=”ltr”>