Pupil Asset MIS users can manage school meals, including meal registration and payments.
Setting up school meals
First, navigate to Admin > School Options > MIS Options and switch on School Meals and Use Meal Registers. Scroll to the bottom of the table to find and click the Save MIS Options button.
This will enable the school meal features.
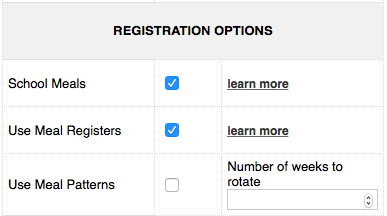
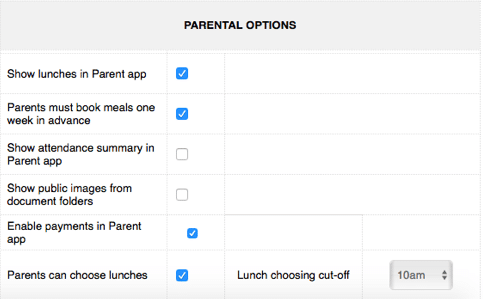
If you would like parents to able to choose and pay for school meals via the Parent App or Parent Portal, choose the relevant options from the Parental Options section. Scroll to the bottom of the table to find and click the Save Parents Options button.
Now go to Office > School Meals > Meal Setup.
Use Add New Meal to create a new meal e.g. Hot Dinner, Jacket Potato, Vegetarian etc.
You are able to set different prices for the same meal, dependent on whether this is being taken by a staff member or a pupil. You can also add photographs or images to the meals if you wish. Make sure each meal option is ticked as Current (this means it’s currently in use) and Show On Register (this means it can be registered against pupils) as required.
Packed Lunches
Pupils without a meal recorded in Pupil Asset will be assumed to have ‘Own Meal’. It’s possible to add a free Packed Lunch option to your meals list to make sure teachers actively record this, but be aware that the system will read any additional meal option as a school provided meal when using the ‘meals provided by school’ filter.
Free School Meal / Universal Infant Free School Meal
If a pupil’s profile has FSM or UIFSM details recorded, the specified cost of the meal will be over-ridden and charged at £0.00. It will be highlighted in the register to make it clearly visible.
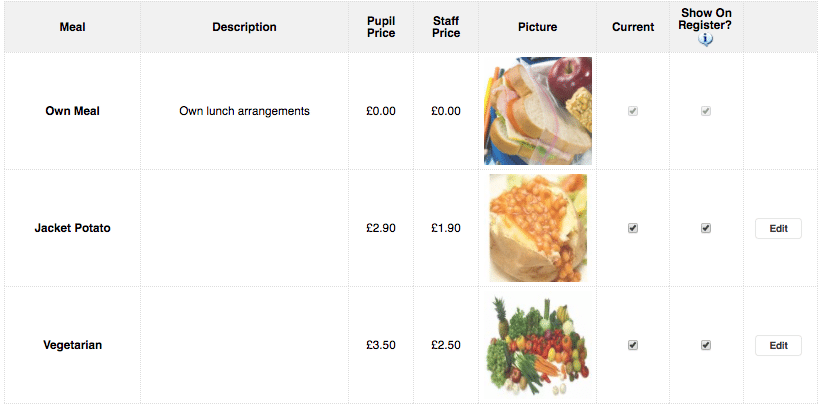
How to record school meals
Using the Meal Register – Teacher Registration
This is a quick and simple way to allow your Teachers or Support Staff to register your pupils and record their meals at the same time each morning. As well as being able to use ‘A‘ to mark all children as present, or marking the pupils with ‘ / ‘ (present) or ‘L‘ (late), teachers have numerical options representing meal choices (as per the meals set-up).
When the teacher uses a number instead of a registration code, the pupil will be both marked as present and given the associated meal.
When the register is saved, the pupils’ attendance and meal choices are saved, they can then be viewed by the office staff.
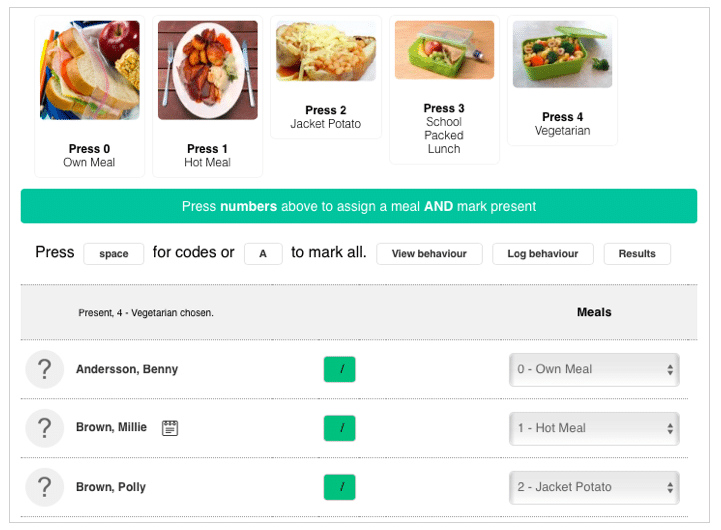
Recording meals from the Office
If Meal Registers are switched off, meals will need to be recorded by the office staff.
Navigate to Office > School Meals > Meal Reports & Register to use the meal register.
This system works in the same way as the Master Register. You can click and drag vertically and horizontally and select the meals from a list. The cells will change colour based on the pupils’ details – a colour key is provided in the Display Options.
This is also where you can manually cancel meals from the system by recording the as a ‘dash’.

Recording Ad Hoc meals
Ad Hoc meals are useful when you have visitors or parents taking a meal in the school and need somewhere to record this without creating debt for a pupil or staff member.
To enable this option, go to Admin > School Options > MIS Options and tick on Use Ad Hoc Meals.
This will add an Ad Hoc Meals area at the bottom of your Meal Reports & Register screen.
Meals taken can be recorded here in bulk. Debts will be created at the standard prices for adults and children taking that meal option.
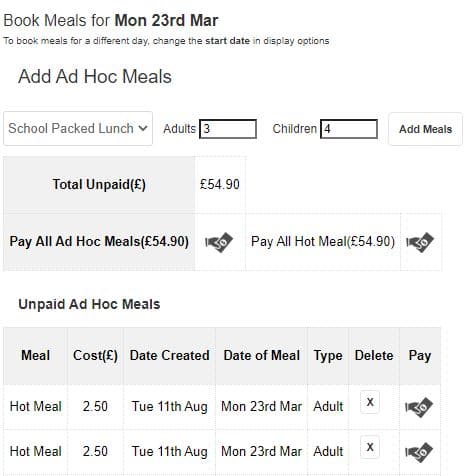
Since these debts will not be assigned to anyone in your system they can only be paid off on this screen. Clicking the ‘pay’ icon will give the normal options to record a payment.
For more information on setting up payment options, see ‘How to manage payments‘.
How do staff pick their meals?
A dashboard widget appears on the home screen for all staff to select their own meals.
Alternatively, office staff can record staff meals manually from the Meal Reports & Register screen as above.
Meal and financial summaries
Go to Office > School Meals > Meal Reports&Register.
In the Display Options, you will see the Meal Summary and Financial Summary tick boxes.
The Meal Summary will break down, meal by meal, all the totals between the dates specified in the Display Options. It shows you how many were free, how many were staff meals, how many children missed lunch due to absence and how many brought their own lunch.
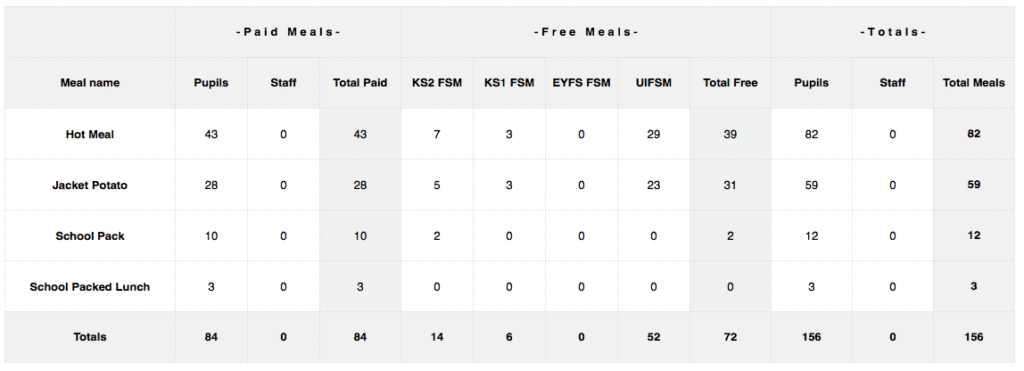
The Financial Summary will give you a basic breakdown of pupil and staff meals taken, paid and outstanding over the date range selected in the Display Options.
Diet and Allergy needs
If staff need to know any dietary requirements and allergies for pupils or staff members, go to Office > School Meals > Meal Reports&Register.
From here, you can switch on Show diet & allergy cols in the Display Options. This will display any dietary information or medical conditions that are recorded as a ‘food allergy’ on the pupil’s profile. (These can be recorded by going to a pupil’s profile and going to their Health and Wellbeing tab).
Not only will additional columns appear throughout the meals register, but a summary table will also be displayed at the bottom of the page.