With Pupil Asset you can create and manage a number of different types of events.
We strongly suggest you read through the appropriate section before starting to create your event. You can navigate to different sections of this page by clicking on the contents.
Contents
Basic Event– a single, one-off event.
Repeating Event – an event that will happen on a regular basis.
Multi-Length Event – a repeating event which allows you to vary the length and cost of the event.
Bookable Event – an event where guests book their place, rather than being assumed as attending.
Bookable Repeating Event – an event that will happen on a regular basis and requires parents to book places.
Installments Event – often more expensive events that allow parents to spread the cost over a series of smaller payment.
Basic Event
The following steps will take you through the process for setting up a school trip or event.
Clicking on the school calendar icon on the top-right red bar will allow you to create a new event.
Alternatively, clicking a TimeCal tab on any pupil or staff member’s profile will bring up the same option.
Click on the ‘+‘ icon to create a new event.
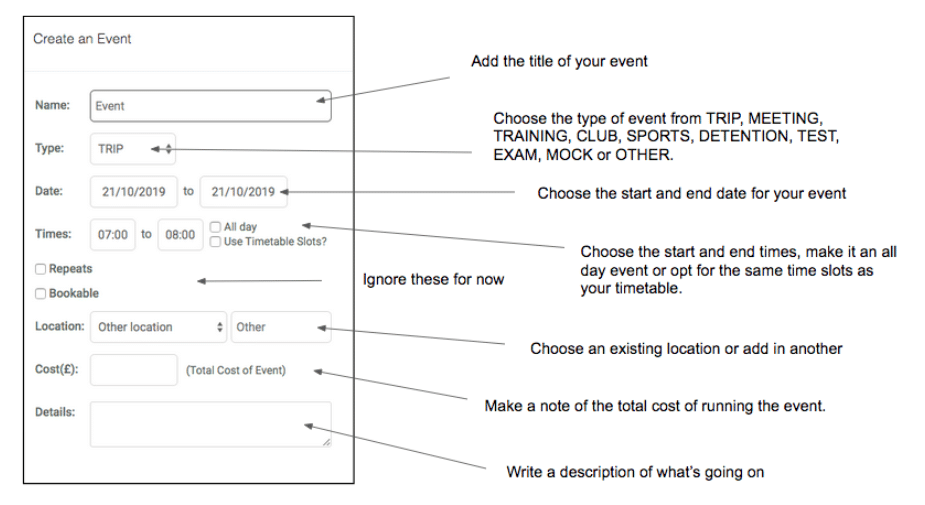
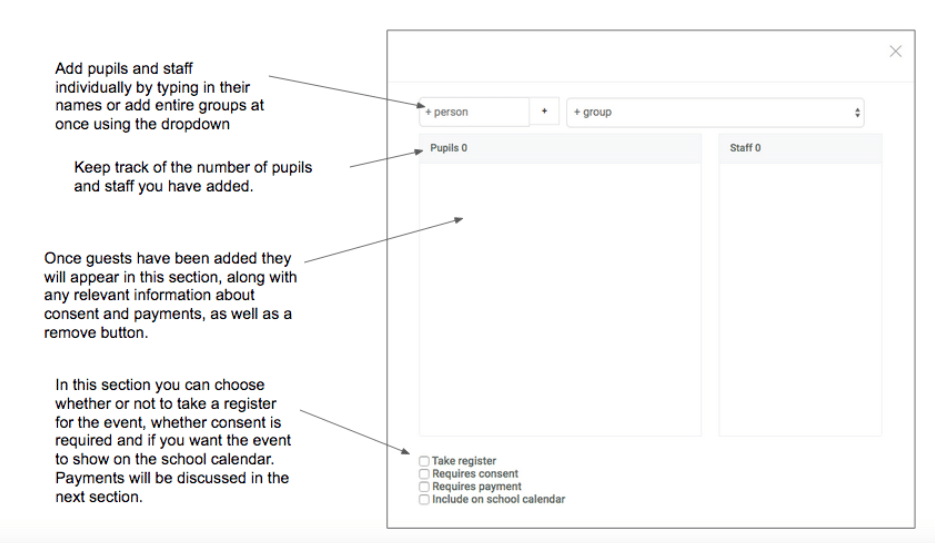
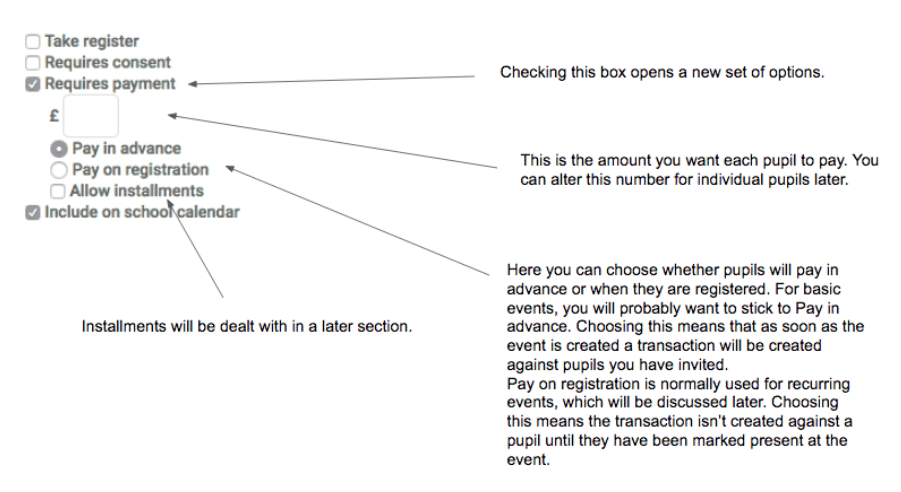
Repeating Event
A repeating event will be scheduled on each day of the week you choose, until your selected end date. If the event requires payment, you have two options:
Pay in Advance – This should be used if pupils sign up for the entire set of events (e.g. music lessons) and will pay regardless of their attendance at the individual events. Only one transaction will be created for the pupil and it will be created when you first save the event. This means that the amount you charge the pupil should be for the entire duration of the event (for example, £100 for violin lessons for the term).
Pay on Registration – This should be used when you only want pupils to be charged if they have attended a particular session. In this case, the amount stated should be for one session. Every time the pupil is marked present for a session of the event, a transaction for that amount will be created.
We recommend setting up Repeating Events that run on multiple days of the week to run over a term or half term. This will improve the load time when viewing the event in Pupils > Event Management and allow you to search for outstanding charges in Office > Finance > Transactions to be paid by term.
Multi-length Event
These are repeating events where students have options for the amount of time spent at the event and the amount that will cost. For example, a reading club where students can stay for 30 mins which costs £2, or 60 mins which costs £4. When you check the Repeats box, you will see an option for Variable-length sessions. If you check that a new section will appear:
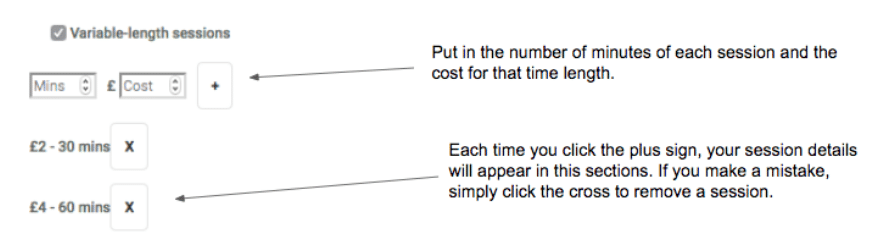
If you have the Variable-length sessions checked, you do not need to worry about the options regarding payments and registers.
These events will automatically get saved as Pay on Registration events. When the register is taken for each event, there will be a drop down next to each pupil with the available session lengths and cost. The person taking the register can select the correct option for each pupil. When the register is saved, a transaction will be created.
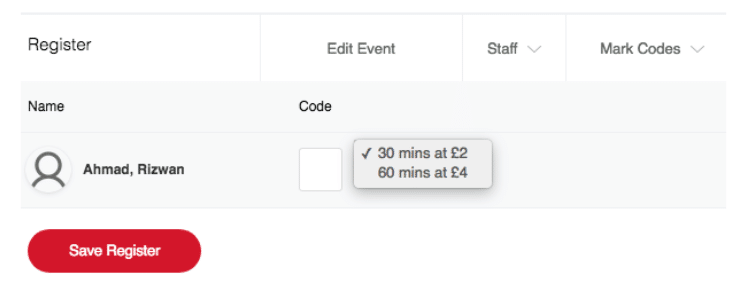
Bookable Event
Rather than adding guests to an event when it is set up, you may wish to organise an event that has limited places, which parents must book on a first come, first served basis.
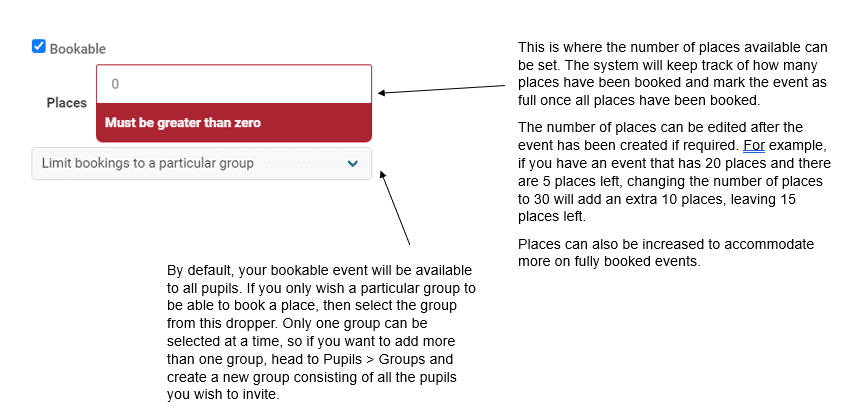
You can choose to have free or paid bookable events. If your event is paid, as soon as you save the event a shop item will be automatically created to allow parents to book a place. For more information on your school shop, see ‘How to manage your
Parents of invited pupils will find an option to book the event in the Portal > Pupil Profile. If the event is free, then they will just need to click the Book Place button. They will be added as an event guest, the number of places will be reduced by one and that pupil will no longer see the option to book a place. If it is a paid event, the parent clicks Go To Shop. Once in the shop they can purchase the event item and this book them onto a place.
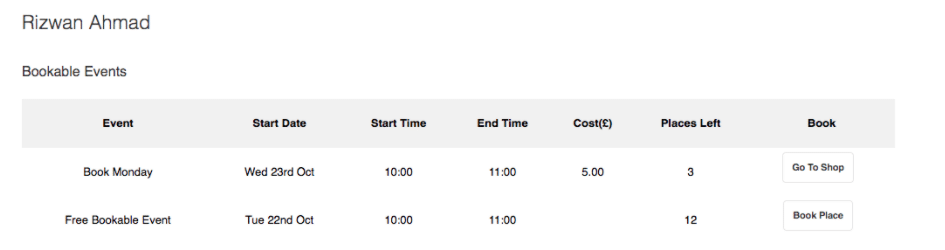
If a pupil who has booked a place can no longer attend, you can simply remove them from the guest list in the event form but clicking the cross next to their name. However, since the event will have already been paid for (assuming it is a payable event), you will need to issue the student a refund by going to Pupil > Payments.
NB: Guests can not be added manually to bookable events. If you wish to add pupils so that parents do not have to pay in advance, you can manually add pupils to certain sessions using Office > Registration > Events Register.
Once a session is full, you will no longer be able to add more pupils to the event unless the ‘places’ field is increased. You will, however, be able to remove pupils that have already booked and then add further pupils. If you use the drag or shift selector to try and add more pupils to an event than there are places, the system will book the pupils in register order until the number of places left is zero.
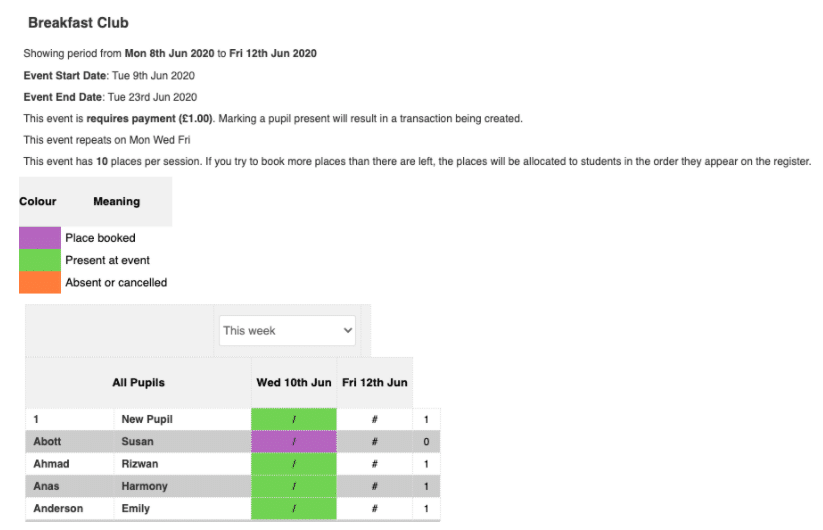
Unlike the normal register, clicking a rectangle in the events register will only bring up two or three options (for non-bookable repeating events, there is no ‘Booked’ option).
Booked This is the option to choose if you want to book a student or students onto an event. It will book them a place and, where appropriate, create a transaction for that event.
Present This option will confirm that the student was present at the session. If the event is set up with an AM or PM trigger, the appropriate information will be recorded under attendance. If the pupils has not already booked a place, selecting this option will also do that for you and create any necessary transaction.
No reason yet for absence This option will cancel any transactions that have been created for the event session. If the event is set up with an AM or PM trigger, the appropriate information will be recorded under attendance. As data is added to the register, you will find summaries of the number of students present at each session, as well as the number of sessions attended by each student and an overall total for the date range selected
Bookable Repeating Event
Important: In order to use the new account type of clubs, parents must be using the latest version of the Parent App. The version code for the new app is 4.1.19 (iOS and Android) and can be found on the password login screen.
Bookable events must have a number of places specified. Bookable Repeating Events automatically require a register and, if payment is required, they are set to pay in advance.
If you wish to specify which group of pupils are allowed to book places, you can do so using the drop down Limit bookings to a particular group on the left hand side. Note that you can only select one group, so you may find it necessary to create a new group containing the required pupils first. If you do not select a group, all pupils will be shown the event.
Paid events only – Just like a standard bookable event, the system automatically creates a shop item for you. This is how parents pay for the sessions they book. For more information on your school shop, see ‘How to manage your school shop‘.
NB: As with standard bookable events you do not add guests in the normal way. If you wish to add pupils so that parents do not have to pay in advance, Office staff can manually add pupils to sessions using Office > Registration > Events Register (see above).
Installment Event
If you are planning a more expensive event and wish to allow parents to be able to pay in smaller amounts, then you can use our installment event system. You can not combine installments with either bookable or repeating events. If either of those options is checked, the installment option will be unavailable.
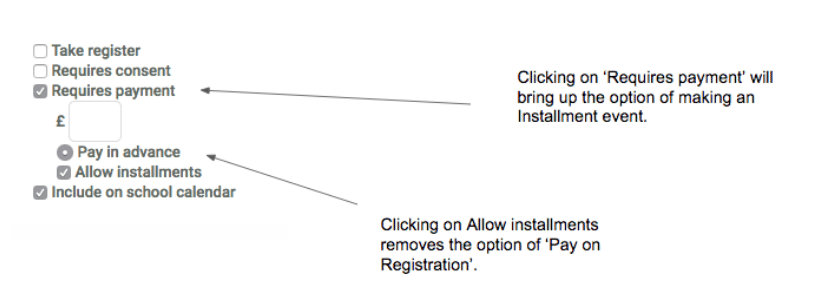
Once you have created an installment event, transactions will be created for all guests for the full amount. In order to allow parents to use the system you must create an installment item in the shop.
Creating Installments
Navigate to Office > Finance > School Shop. Click NEW Stock. Check the box labelled Is Installment.
Choose the event from the drop down list and fill in any other information you need.
Click Save.
This will now be available for parents to choose to pay off parts of the events. If a you wish to allow parents more freedom in the amounts they can pay at one time, the best way is to create an installment costing a small amount (£1 or £2). That way parents can select the required multiples. If your school has set a minimum Stripe transaction, the overall cost of the transaction will need to meet this before checking out. For more information on setting up a Stripe account, see ‘How to set up a Stripe Account‘.
How Parents Pay
Using the shop
In the simplest scenario, a parent will purchase the installment from the school shop. Each time an installment is purchased, it will count toward the total amount. The system will check is the amount of installments equals the amount owed for the event. When it does, the event will be marked as paid. The installments will not count towards any other event than the one for which it was created. The parent will only be able to see installments for events their pupil is attending that they haven’t already paid for. Checkout
In the payments page, a parent will be able to see their installments in their payment history. They will have the account type of ‘Installment’. In the transaction list the cost of the event that is shown will be the original cost minus any installments that have been made. If a parent wishes to pay off the remaining balance using the checkout, they can simply select the event in the usual way and use Stripe to pay off however much is left. Cash Payments
If you use the ‘Accept Payment’ button on the pupil’s Payments page to add an installment amount, you will need to remember to select the ‘Is Installment’ checkbox and choose the correct event. Failure to do this will result in the amount paid not being counted towards the event.