Navigate to Admin > Payments. Add a tick into Accept card payments from parents. Click Setup or link to a Stripe account and you will be taken to a page on Stripe (if an account is already set up, this will be replaced with a remove Stripe Account button instead). If your school already has a Stripe account, they can Login and just agree to link to Pupil Asset, if not, they will be taken through the sign up process first.
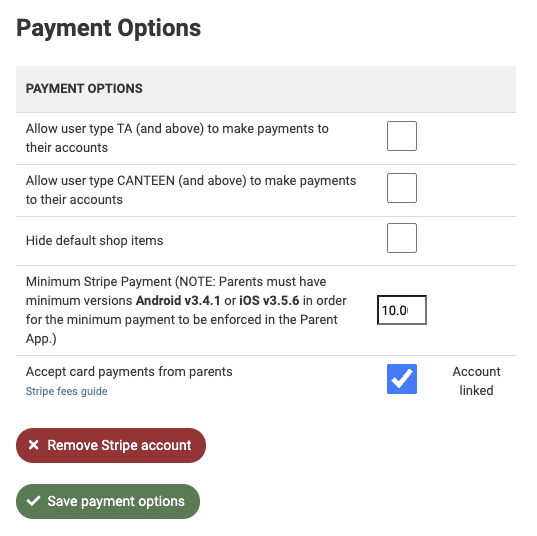
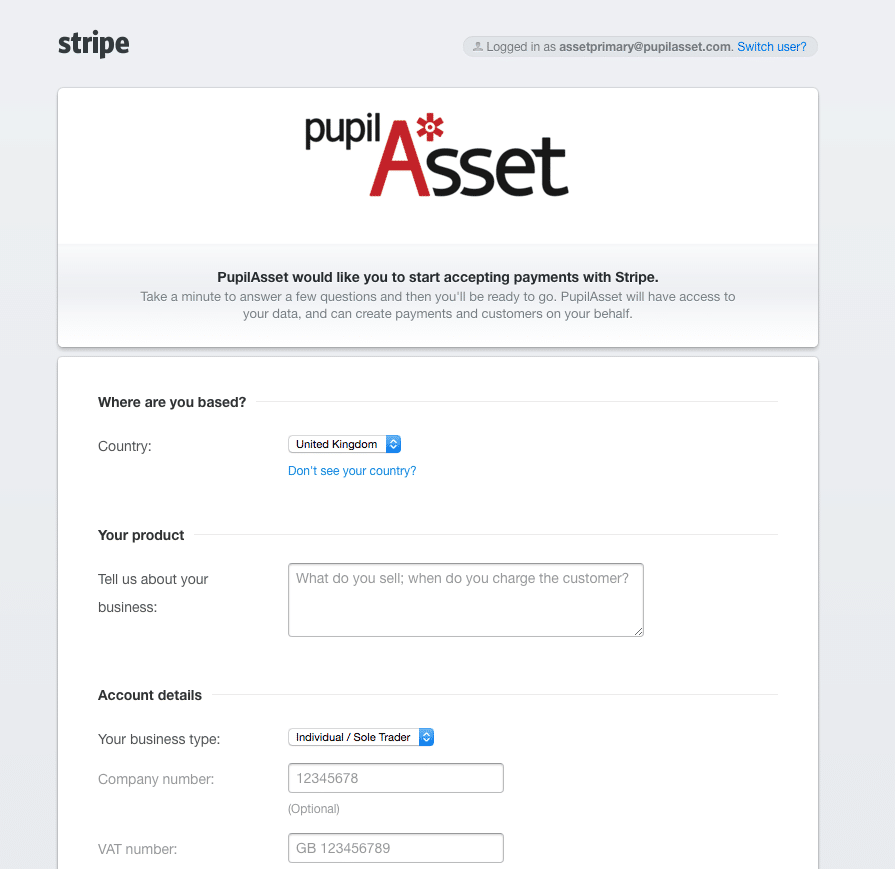
Complete the form with your school details. Please ensure to set Type of business to Individual / Sole Trader – this will allow for minimal data to be inputted.
The important button is Authorise access to this account which allows Pupil Asset to take payments on behalf of whichever Stripe user is logged in.
Add an email address and password to allow for the authorisation link to be sent.
Click on Authorise access to this account to complete the set up. This will then link your school’s Pupil Asset MIS to Stripe and to your bank account.
Once your Stripe account is linked and your account is activated, you can begin to take payments. The Stripe Log in page can be found here: Stripe Log in.
NB: You will need to verify your email address to access the Stripe website. You will be sent an email with a link to click on, after logging in for the first time.
If you have any issues with your Stripe account, their online support documents are here. To find out more about using payments in Pupil Asset, see ‘How to manage payments’.
Stripe Fees and VAT
Weekly or Monthly Transfers
Refunds
Find out how to manage refunds here
Using the Stripe Dashboard
To refund a charge via the Dashboard, find the charge to be refunded in the payments overview page.
Click the ••• icon to the right of the charge. From the resulting menu, select Refund charge.
By default, you will issue a full refund. For a partial refund, enter a different amount to be refunded.
Select a reason for the refund. If you select Other, you must provide an explanatory note that is attached to the refund.
Click Refund.
Alternatively, you can go to the Dashboard page for the specific charge and click Refund there (again, you’ll be given the choice of a full or partial refund and prompted to pick a reason).
Reconciling payouts
If you’re receiving automated payouts from Stripe, you can view the details of each individual payout in the Dashboard to determine which balance transactions it contains. This information can also be retrieved using balance_history and providing the payout ID as a value for payout. If you want to view transactions across payouts, or filter for specific transaction types, use the Transactions section of the Dashboard.