How to cancel meals
The system will recognise if a child is absent on the day a meal is taken and cancel it automatically for you. However, it will only cancel a meal for a child if they have an absence code in both the AM and PM register.
For children with only one absence code you will need to manually cancel the meal if the child is not having a lunch.
You can manually cancel meals by going to Office > School Meals and changing the pupil’s meal to the ‘dash’ symbol. To cancel multiple meals you can change the Attendance Period in your Display Options and click Refresh. You can then drag over multiple boxes to change them all to the same option.
The price of any unpaid meals will be deducted from the pupil’s unpaid meals charges.
Pre-paid pupil meals can also be cancelled. When these meals are cancelled from the Meals Register the pre-paid amount will be added onto the pupil’s credit. This can then be used for future meals, events or shop payments. This will also be the case for any pre-paid meals automatically cancelled by the system.
How do I refund meals?
If meals are cancelled in the Meals Register any meals cost is credited to the pupil’s balance for future use.
Refunding Parents
There are two ways to refund monies to parents: Cash and Cheque refunds and Stripe refunds.
Cash and Cheque Refunds
The first step is to refund the amount in the individual pupil’s profile, on their Payments > Payments In page, by using the Cash Refund button at the top of the page. This will open a popup where you can enter your refund details.
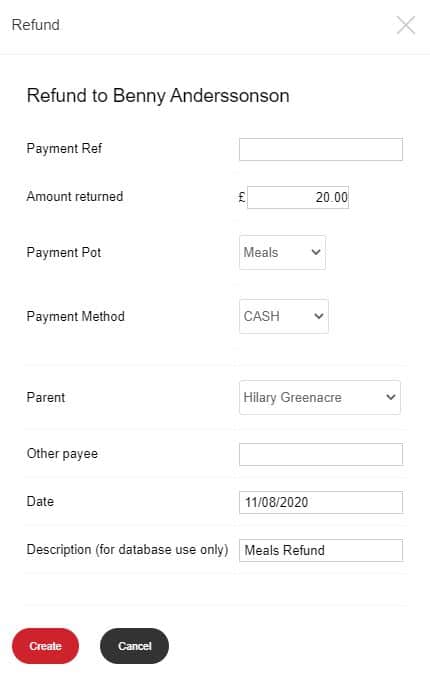
Here you can enter details regarding your refund and assign it to a family contact that is linked to the pupil. The refund will also be visible in the individual pupil’s Payments page and will be included in the Payments Overview in Office > Finance > School Balances .
Using Your Stripe Dashboard
To refund a charge via the Dashboard:
1. Find the charge to be refunded in the payments overview page. Alternatively, you can go to the Dashboard page for the specific charge and click Refund there (aAgain, you’ll be given the choice of a full or partial refund and prompted to pick a reason).
2. Click the ‘…’ icon to the right of the charge.
3. From the resulting menu, select Refund charge
4. By default, you will issue a full refund. For a partial refund, enter a different amount to be refunded.
5. Select a reason for the refund. If you select Other, you must provide an explanatory note that is attached to the refund.
6. Click Refund.
7. Stripe will action your refund request immediately. However, this can take between 5 and 10 days for the parent to see this in their bank account. Once issued, a refund cannot be cancelled.
8. Once you’ve issued a refund from Stripe you’ll need to update the credit in Pupil Asset using the instructions in the Cash and Cheque Refunds section above.