As a browser-based management system, Pupil Asset can be accessed on any computer with internet connectivity. However, this occasionally leaves us dependent on the functionality of your browser.
NB: Pupil Asset is optimised for Google Chrome. Older versions of Internet Explorer (anything before IE9) are NOT supported by the latest Pupil Asset system upgrades.
If you are using a suitable up-to-date browser and are still experiencing issues, we have four handy tricks to make sure your browser is up-to-date and connecting to Pupil Asset correctly.
Resetting Your User Cache
Your ‘cache’ is a collection of temporary information that has been pre-loaded to allow you to move around the system faster.
This should update as you use the system, but occasionally cached data or a previously used Display Option can prevent a page from loading properly.
To clear your cache, simply click on your name at the top of the screen and click on My Settings.
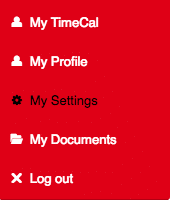
In the Options pop-up, you can then click System on the left, then at the bottom of the screen, next to Session Preferences, click Reset your cache.
This can take a few minutes depending on when your cache was last cleared.
Saving School Options (Admins Only)
Similar to your individual user settings, your school’s data is cached to allow quick and easy access.
Big changes to your data will sometimes make these shortcuts obsolete which the system will correct in time. However, Admin users can speed up this process by saving school options which clears the school’s cache and ensures data is linking correctly.
To do this, simply go to Admin > School Options > School Information and scroll to the bottom of the page to click Save School Options.
This can take a few minutes depending on when your cache was last cleared.
Updating Google Chrome
System functions like printing and downloading rely heavily on your browser being up-to-date.
We recommend our users access Pupil Asset through Google Chrome as it is the most regularly updated and secure browser. Some school networks can block software updates so if you’re having issues with general Pupil Asset functionality it is best to check your browser is up-to-date.
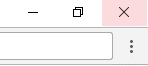
To check your browser is updated, click on the three vertical dots in the top-right of your browser (just below the ‘cross’ to close the window). Then click Help > About Google Chrome.
Chrome should then immediately start updating or tell you ‘ Google Chrome is up to date ’.
If you are still not sure if you have the most recent version of Chrome go here and check the first two digits of the version number are correct.
If your version is out of date and Chrome is not able to automatically update, speak to your IT technician who will be able to update this for you.
Clearing Browser Cache
Your browser also remembers data about the websites you visit and stores this is its own cache.
This data can occasionally be out-of-date if we have updated Pupil Asset and your browser hasn’t caught up yet.
To clear your browser cache, again click on the three vertical dots in the top-right of Chrome. Click on History > History and then Clear browsing data.
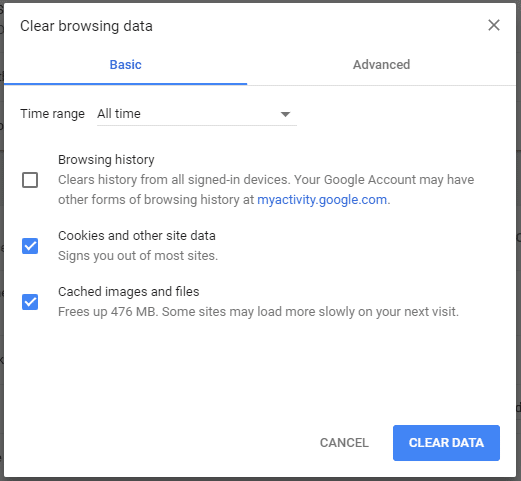
On the Clear browsing data screen:
– Set Time range to ‘All time’
– Un-tick Browsing history.
– Tick both Cookies and Cached images.
– Then, click Clear Data.
This can take a few minutes and will log you out of any active sessions on Pupil Asset or any other website.