The following documentation has been written in response to the recent Government directives around UK school closures and in response to the global Covid-19 pandemic.
We will keep this page updated with FAQs, as more information is provided by the DfE and as schools provide us with feedback.
Do schools need to take an attendance register?
The DfE have published updated guidance on 07/01/2021 regarding the restricting of attendance during the national lockdown. As well as outlining the recording of attendance for pupils the document also contains information regarding staff attendance, transport to school, remote education and updates to assessment and accountability. The full document can be viewed here.
Which children are eligible to attend?
During the period of national lockdown, primary, secondary, alternative provision and special schools will remain open to vulnerable children and young people and the children of critical workers only (recognising that the characteristics of the cohorts in special schools and alternative provision will mean these settings continue to offer face to face provision for all pupils, where appropriate). All other pupils should receive remote education. Pupils who are self-isolating should not attend school. Clinically extremely vulnerable pupils are also advised not to attend school. Schools should continue to record attendance in the register. Schools should follow up on absences of the pupils who are expected to be in school but where a parent wishes for their child to be absent, we expect schools to authorise the absence during this national lockdown period. Absence will not be penalised.
Regarding the recording of attendance in primary schools the document states;
All pupils who are not eligible to be in school should be marked as Code X. They are not attending because they are following public health advice.
As vulnerable children are still expected to attend school full time, they should not be marked as Code X if they are not in school (except if they are shielding, self-isolating or quarantining). If the parent of a vulnerable child wishes their child to be absent, the parent should let the school know. The Department expects schools to grant applications for leave of absence given the exceptional circumstances. This should be recorded as code C (leave of absence authorised by the school) unless another authorised absence code is more applicable. Schools should not plan for rotas or allow children other than those who are vulnerable or whose parent or carer is a critical worker to attend on-site, even if the school believes it can accommodate more children safely.
Please see the document linked above for further guidance.
Attendance reporting for daily DfE returns
Again we are currently awaiting further guidance from the DfE regarding the current ESS Form.
The current form is available under Office > Registration > DfE COVID-19 ESS Form.
Creating your ‘Bubble Classes’ or temporary registration group(s)
We have given schools different options to enable you to manage the attendance recording and management of your pupil Bubbles, to see the different options available please read our blog post from last year which will help you to decide which option is best for your school.
Managing pupil bubbles in Pupil Asset
You will find FAQs and links to the relevant help documents for your schools approach within the blog post.
Key Child / Critical Worker Flags
We have developed the Key Child flag so that you can quickly identify key children for attendance, communications and other administrative tasks.
Schools may also wish to be able to track pupils of critical workers separately and so this flag has also been introduced and can be edited in the same way as setting a Key Child.
NB: If a pupil is recorded as a child of a critical worker, they will automatically be recorded as a Key Child.
How to set pupils as a Key Child / child of Critical Worker
This can be set en-mass using Multi Edit in Pupil List.
Navigate to Pupils > Pupil List and make sure that you have Whole School selected as the Filter. Open Display Options to choose columns you wish to show – you will need to select Pupil Name and Key Child or Child of Critical Worker.
You can now work down the list, ticking the box for pupils who you wish to flag.
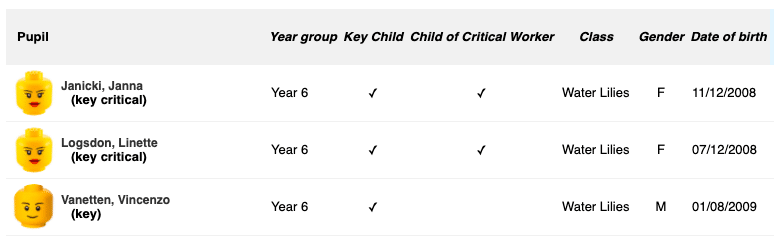
If you want to make ad-hoc changes to these Flags you can do this via their profile and the Search function.
Search for their name using the Search Bar at the top of the page and click through to their profile.
Select the Edit tab (you will need edit access) and tick or untick the box which is directly under their UPN.
Press Save.
Once set, the Filter can be used to select the relevant pupils. This new Filter option is designed to show your new ‘whole school’ information and can be used for meals, text messaging and emails.
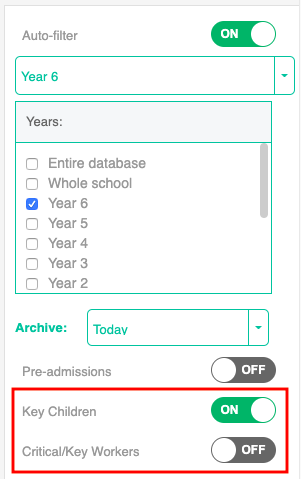
Viewing and recording meals
Navigate to Office > School Meals as usual. If you have set up bubble classes these will show in the Meals Register by default. If your school has chosen to create temporary Timetabled Teaching Groups ensure that the Key Child filter is switched on before creating your meal reports.
*Please note – if your usual school administrator is not in school at the moment, anyone with OFFICE access or above should be able to see the OFFICE tab. If you are a member of a MAT, this may include someone in your central team. If you are unsure of any of these steps our support desk is open each day and will be very pleased to help you.
FAQs
Q. How do we change User Access Levels so staff can see parent contact details?
A. Access Admin users can manage users’ access by navigating to Admin > Access Control. View contact details can be set for groups of users or for individual users and will allow those with this access to view pupil and parental contact details. As a default, this is not ticked for Teacher or TA users.
Q. Can we send emails/SMS to Key Children only?
A. Yes. In Pupils > Pupil List select the Key Child option from the filter block. Once these children are filtered use the Pupil Actions drop-down box to select either SMS or Email. You can then send a message to these pupils as normal.
Q. How can we manage guest pupils?
A. Add the pupil in the normal way, if you’ve not done this before, see this page: ‘How to add pupils’.
Use the Search Bar to find the new pupil and then navigate to Pupil Profile > Edit. Open the centre pane Extended Pupil Details.
Set the Learning Enrolment Status to Guest (pupil not registered here but attending some lessons/sessions).
As the pupil will not be required to appear on any statutory census reporting you have to remove the Include in Census tick.
Save at the bottom of the page.