It’s easy to bulk update your data in Pupil Asset either via a CTF file from another system or through a spreadsheet saved in CSV format.
To import a file, click Admin on the top bar of Pupil Asset, and then Import on the second bar.

This will load the Import Wizard where you can upload new files and review, re-import or download previous uploaded files.
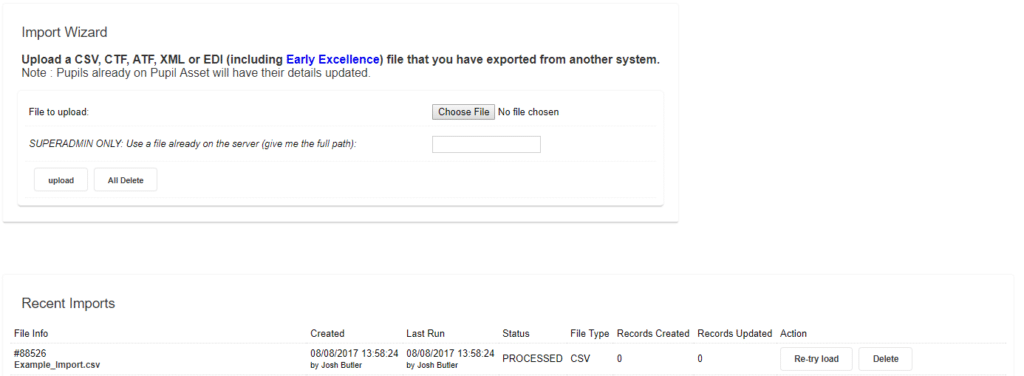
Importing a CTF
A ‘CTF’ is a Common Transfer File and can be used to update a student’s personal details as well as their parents’ contact details. It can also include statutory assessment data such as Early Years, KS1 and KS2 results.
To import a CTF:
1. Click Choose File to start your file upload.
2. Select the file you need and click Open.
3. Click Upload in the Import Wizard screen.
This will take you to a Summary screen which will show all pupils included in the CTF as well as a summary of what data was included in the CTF file.
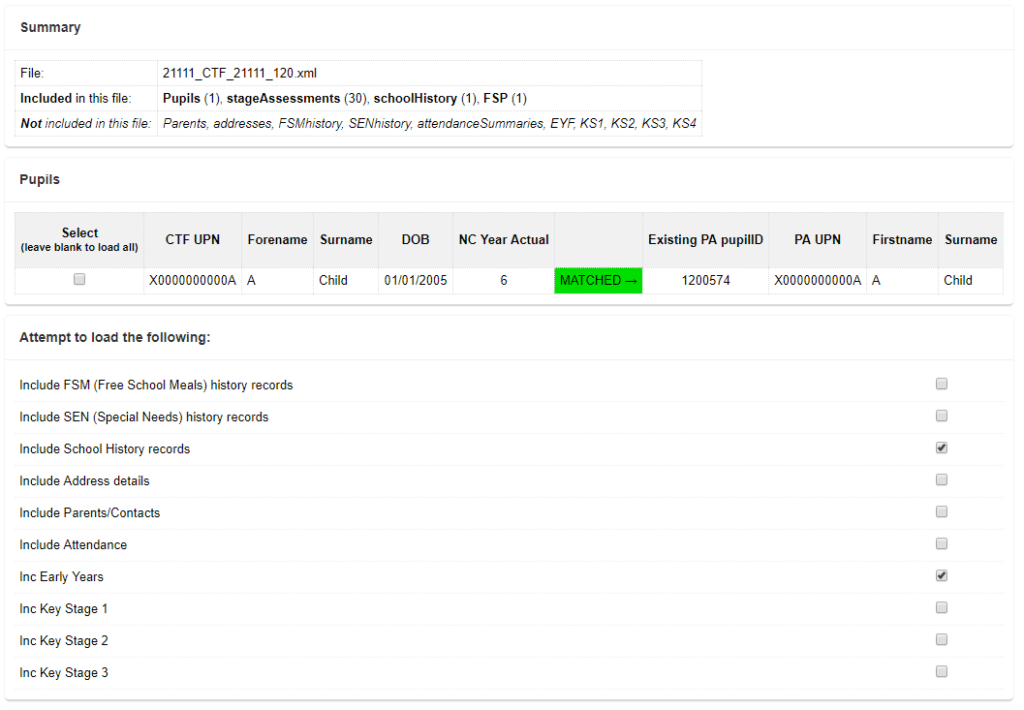
If a child already exists in Pupil Asset asset they will show as ‘Matched’ – any data included in the CTF will therefore overwrite your existing data for this pupil. Otherwise, they will show as ‘New’ and will be created as a new record.
Use the tick boxes to only import specific pupils or data and make sure to set a Start date if importing on a different day to the pupil’s actual start date.

Click Continue when ready and you will see confirmation that your data has been updated by the file.
Importing a CSV spreadsheet
Importing a CSV file is a great way to bulk update Pupil Asset with data you hold in a spreadsheet, but may require a little more input to ensure the correct data is updated.
First, save your data spreadsheet as a ‘CSV (Comma Delimited)’ file (an ‘Excel Workbook’ file will not be read).
Then, follow the same first steps as with a CTF file:
1. Click Choose File to start your file upload.
2. Select the file you need and click Open.
3. Click Upload in the Import Wizard screen.
This will open the data setting screen:
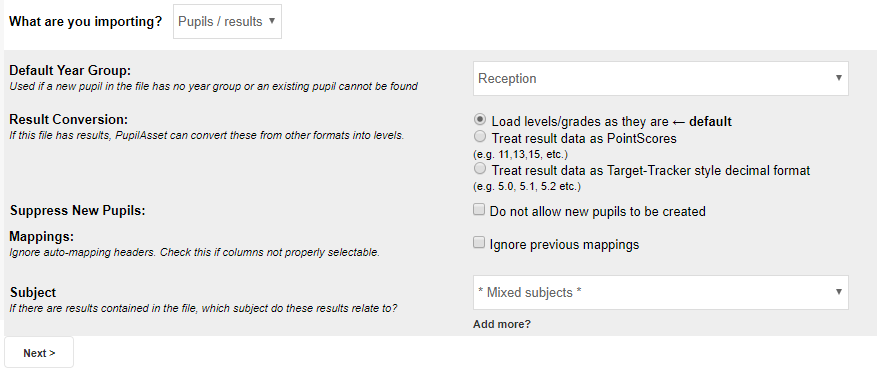
– For importing pupil data, ‘What are you importing?’ should be set to Pupil/results (though Staff data and Timetable can also be imported this way).
– Default Year Group is only needed if you are creating new pupils and their year group is not in your spreadsheet.
– In most cases, Result Conversion can be left as the default.
– It is recommended you tick Suppress New Pupils unless you know there are new pupils in your CSV you want to be created.
– Ignore previous mappings is best left unticked.
– Subject is best set as *Mixed subjects* unless your spreadsheet contains a single subject’s results data.
Once you’re happy with these settings, click Next.
The next screen will ask what rows of your data are headings and which are not.
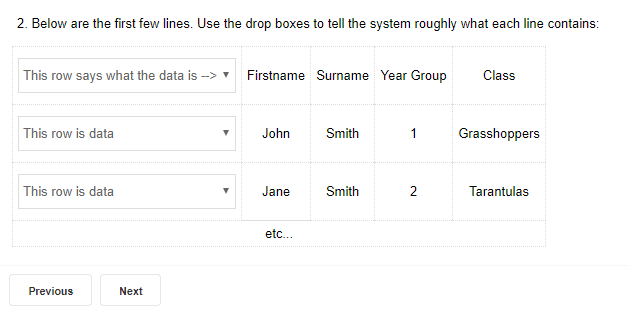
If your spreadsheet has a header row and then data rows the first row should say This row says what the data is and the following rows should say This row is data.
Adjust these according to your spreadsheet’s format then click Next.
The final screen is where you specify what each data field is.

Pupil Asset will suggest data fields based on previous imports but do not import until you have checked each field is mapping to the correct place.
It is recommended to include a column with the pupil’s UPN to ensure the system can match their record. All other mapped fields should then be data you want to be updated.
The data area selectors are as follows:
– Pup. contains all pupil data fields.
– Res. will allow you to choose a subject and assessment point to import results for.
– Tar. will allow you to choose a subject and assessment point to import targets for.
– EYFS is for the old format early years data (current EYFS data should be imported under Res. or by CTF).
– Medical is for pupil medical details.
– In care is for looked after arrangements.
– Contacts is for parent contact details.
– Ignore is useful for fields you do not want to be updated (for example, pupil names you have only included in the file for reference).
Once you are happy with the fields you have mapped your data to click Next to import.
A ‘Self-service MIS guide’ can be found here, giving more detailed notes on how to structure your CSV.